ホーム画面を素敵にカスタマイズしている方がよく使っているアプリ「Nova Launcher」。
ついに私(あめやみや@ameyamiya)も導入してみました。
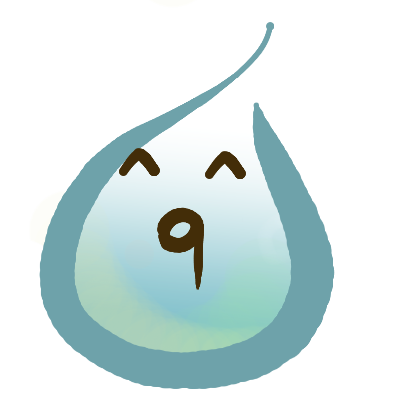
機能が多くて楽しそうなのですが、沼にはまって出てこれなくなりそうで手を出さずにいました。
この記事では、Nova Launcher初心者の私が使ってみた感想と、Nova Launcherを使って出来ること・出来ないことをまとめています。
さらに、機能が非常に多く迷ってしまうNova Launcherを使ったカスタマイズについて、
デザイン4ステップ・使い勝手4ステップの設定で簡単に「おしゃれに・使いやすく」カスタマイズできる方法をお伝えします。

今回はNova Launcherの無料版について記事にしました
ホーム画面をいじるだけであれば、無料版でも十分楽しめます!
Nova Launcherを使い倒してスマホの操作性をもっと上げたい!という人には、有料版 Nova Launcher Primeの購入もオススメします。
有料版の「Nova Launcher Prime」についてはこちらの記事にまとめています。
<おすすめ>ホームランチャーアプリNova Launcherについて
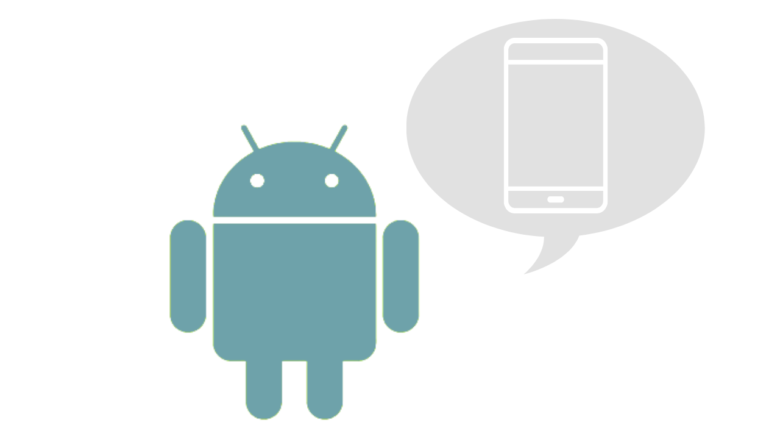
Nova LauncherはGoogle Playから端末にインストールすることが出来る「ホームランチャーアプリ」です。
数あるホームランチャーアプリの中でも特に有名で、ユーザー数も多く関連記事もたくさん書かれています。
「ホーム画面 カスタマイズ」で調べると美しいホーム画面を作成している方がたくさんいますが、多くの人が「Nova Launcher」を導入している印象です。
Nova Launcherのオススメポイント3つ
デフォルトのランチャーから変更することについて、動作がもっさりしないか、バグや不良が出ないか等心配があったのですが、特に問題はありませんでした。
以降で、使ってみて感じたおすすめポイントについて詳しく記載します。
ちなみに、私が使っているスマホはこちらです。
| メーカー | OPPO(オッポ) |
| サイズ(縦×横×厚さ) | 162×75×8.2mm |
| 重さ | 182g |
| ディスプレイ | 約6.5インチ 1677万色 解像度:2400×1080(液晶フルHD+) |
| CPU | Snapdragon™ 765G オクタコア(2.4GHz+2.2GHz+1.8GHz) |
| RAM/ROM | 6G/128G |
| バッテリー | 4000mAh |
| 充電 | 急速充電対応 Type-C |
| ワイヤレス充電 | 非対応 |
| アウトカメラ | クアッドレンズ(4眼) メイン:約6400万画素 F値1.7 超広角:約800万画素 F値2.2 モノクロ:約200万画素 F値2.4 マクロ:約200万画素 F値2.5 |
| インカメラ | 約1600万画素 F値2.0 |
| 生体認証 | 指紋認証(背面)/顔認証 |
| SIM/外部メモリ | 物理SIM/eSIM対応 DSDS microSDカード対応 |
| 防水・防塵 | IP68 |
| おサイフケータイ | 対応 |
| リフレッシュレート | 90Hz |
| カラー | シルバーブラック/アイスブルー |
| イヤホンジャック | 3.5mmイヤホンジャック搭載 |
OPPO Reno5Aはミドルレンジながらハイコスパで非常に使いやすいAndroidスマホです。
特にカメラ性能は後続機種のOPPO Reno7A・9Aよりも優れていて、今尚根強い人気があります。
レビュー記事も書いていますので良ければ参考にしてください。
動作が軽い
デフォルトのホームランチャー以外を使う際、OSとの相性が悪かったり、アプリ自体が重くレスポンスが悪い場合があります。
その点、Nova Launcherはインストール後もOSと干渉することなく、レスポンスも良好でした。
機能が多い分重たくなってしまうことが懸念されましたが、さくさく動きます。
ただし、デバイスの再起動をした際には若干起動してから操作可能になるまでに時間がかかる印象です。
アプリの更新頻度が高い
AndroidのOSが更新される際、デフォルトのホームランチャーの場合は当然不具合が発生することはありません。
しかし、外部のホームランチャーアプリを使用している場合はOSの更新との「ずれ」により正常に機能しない場合があります。
Nova Launcherはアプリの更新が他のホームランチャーアプリに比べて頻繁に行われており、スマホのOSアップデートに対してもしっかりと追従してくれます。
よって、不具合が発生しにくく安定的に使い続けることが出来ます。
初心者から玄人まで楽しめる
Nova Launcherの設定画面は至ってシンプルで、感覚的に設定することが出来ます。
以降の章に出てくる「カスタマイズのコツ」さえつかめれば、初心者でもおしゃれで独創的なホーム画面を作ることが出来ます。
一方で、有料版を導入したり、他のウィジェットアプリ(Sesame Search & Shortcuts、KLWP、KWGT等)を導入することで、さらに細かいカスタマイズが可能になります。

やりこみ要素満載で、カスタマイズの沼にはまること間違いなし!
Nova Launcher初期設定と各種カスタマイズ項目
初期設定
初期設定については、こちらのサイトで丁寧に解説されています。
アプリダウンロード後、アプリ起動時に初期設定を促されますが、すべてあとで変更できるのでそこまでこだわらなくてもOKです!

画像付きで非常にわかりやすいです!
私もたくさんお世話になりました。
ホーム画面のコンテストやオリジナルホーム画面も公開されています。
見ているだけで楽しいサイト様です ^^
Nova Launcherで出来ること・出来ないこと
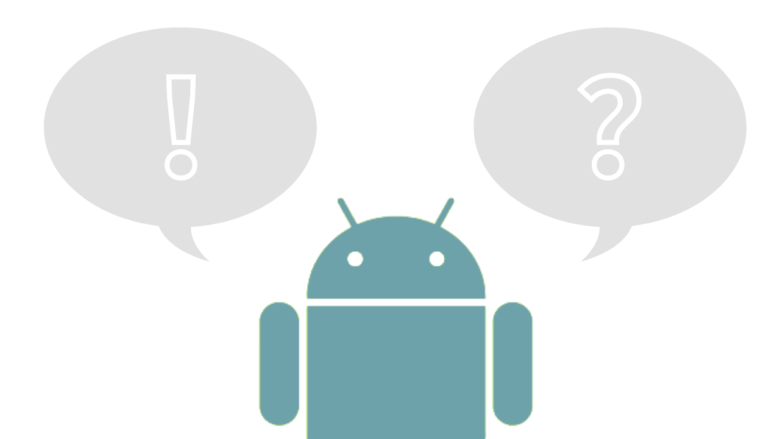
Nova Launcherの導入を決めた当時、実は勘違いしていた部分がありました。それは、
Nova Launcherさえあれば他のウィジェットを入れずにおしゃれなホーム画面がつくれる!
ウィジェットを自作したり、ライブ壁紙を自作できる!
例えばこんなようなホーム画面を、Nova Launcherだけで作ることができる…
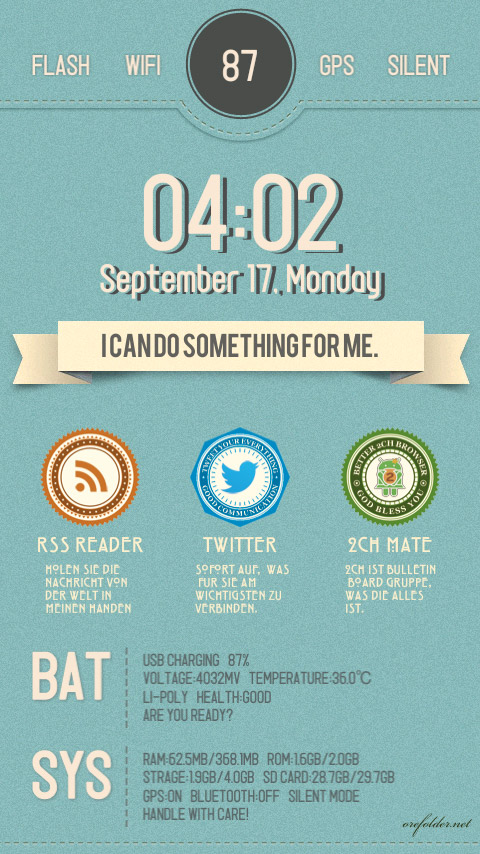
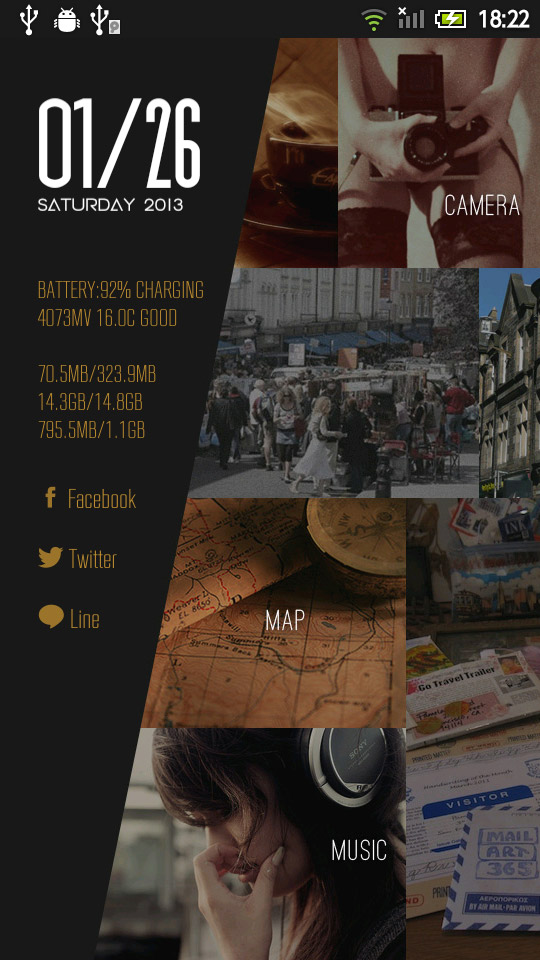
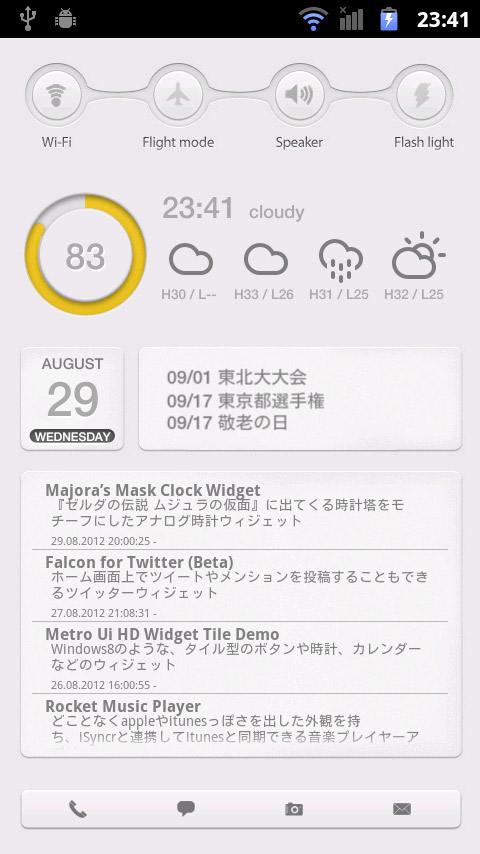

参考元HP:https://www.orefolder.net/2020/03/android-homescreen-customize/
と思っていたのですが、そうではなかった!
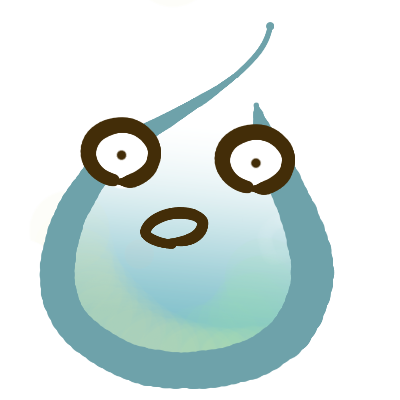
「Nova Launcherを使ってます!」と謳うおしゃれホーム画面も実は、ほかのアプリやウィジェットを併用して巧みに作られているのです。
ちなみに、こちらの美しいホーム画面集も先述のサイト様からお借りしました。
いつもホーム画面カスタマイズの際に参照させてもらっています。
この章では、Nova Launcherで出来ること・出来ないことをまとめました。
また、無料版では制限されている機能もあります。
無料版を使ってみて物足りなさを感じたら、場合によっては有料版の購入を検討してもいいかと思います。
Nova Launcherで出来ること
ホーム画面の「骨格」をカスタマイズできる
Nova Launcherは、ホーム画面にアイテム(アイコンショートカットやウィジェット)を配置するための「グリッド」を自由に調整することができます。
デフォルトのホームランチャーではグリッドパターンが数種類しか用意されていないことが多いですが、Nova Launcherは縦・横のグリッドを2~12の範囲でカスタマイズが可能です。
具体的な操作方法は こちら
また、画面四隅の「余白(パディング)」やホーム画面に配置するアイテムの「余白」を調整することもできます。
具体的な操作方法は こちら
さらに面白い機能として、「ウィジェットを重ねて配置」することができます。レイヤーのような使い方が出来、重ねる順番も任意に設定可能です。
具体的な操作方法は こちら
ホーム画面の「デザイン」をカスタマイズできる
Nova Launcherの便利な機能として、アイコンパックの一括設定があります。

美しいホーム画面に欠かせないアイコンの統一をワンタッチで行うことができます。
アイコンパックはGoogle Playからダウンロードして適用します。
デフォルトでアイコンが用意されていないアプリについては、手動でアイコンを設定できます。
具体的な操作方法は こちら
ホーム画面のデザイン以外にも、フォルダデザインやドロワーの背景色設定等の変更が可能です。
ドロワーやフォルダ展開時のデザインなどは、意外と使い勝手に影響するのでデフォルトからカスタマイズすることをお勧めします!
具体的な操作方法は こちら
自分の好みに合わせて「操作性」ををカスタマイズできる
ドロワー内に表示する検索ウィンドウのカスタマイズや、アプリ起動時のアニメーション設定など、自分の「手癖」に合わせて細かく設定ができます。
また、各アプリにあらかじめ設定されているショートカットを、アプリのようにホーム画面に配置することができます。
もちろん、このショートカットアイコンもアイコンパックからデザインの変更が可能です。
具体的な操作方法は こちら
さらにNova Launcher専用の機能として「Novaアクティビティ」というものがあります。スマホ操作のショートカットがあらかじめ用意されており、これもアプリのようにホーム画面に配置できます。
具体的な操作方法は こちら

「画面ロック」や「ステータスバーの表示/非表示」などを置いておくと便利です。
ちなに、もとのOSの設定に依存するUIはノバランチャーに変更しても残ります。
(私のスマホの場合は通知領域、ステータスバー、スマートサイドバーなど)
Nova Launcherでできないこと
オリジナルのウィジェットやライブ壁紙を作るには別のアプリが必要
Nova Launcherには、自分好みのウィジェットを一から作成するような機能はありません。
デフォルトのホームランチャー同様、ウィジェットアプリをインストールするか、以下のようなアプリを別途インストールしてカスタマイズしていきます。

こうしたアプリをNova Launcherと併用して使いこなせればデザイン無限大ですが、難しすぎるので次のステップかな…。
ドロワー内のアプリは任意に並べ替えることが出来ない
Nova Launcherのホーム画面に置かれるアイコンはショートカットで、アプリ本体は「ドロワー」に格納されます。
このドロワー内のアプリはあいうえお順・アルファベット順の並びが固定となっており、任意に並び替えることができません。
検索ボックスにアプリ名を入力すれば探しているアプリが出てくるので並び順は関係ないかもしれませんが、少し面倒…。
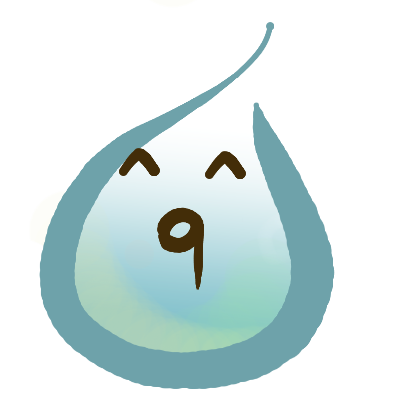
アプリを種類別・利用頻度別に並べておきたい私としては、一番の残念ポイント…
但し、有料版であればドロワー内で「フォルダ」を作成することができます。
フォルダ内のアプリは任意に並べ替えることが可能です。
また、ドロワー上部に「タブ」を作成して整理する機能も有料版で解放されます。
「よく使うアプリ」と、「その他のアプリ」などでタブ分けしておくと使いやすいです。

フォルダ分けとタブ分けでアプリ管理が非常にやりやすくなります!
ドロワー内に作成できる「タブ/フォルダ」の使い方については、こちらの記事で詳しくまとめています。
通知バッジは表示されない
通知バッジは、システム側の表示/非表示に依らず表示できません。
これも有料版なら表示する事ができる上、表示デザインのカスタマイズも可能です。
私はもともとこの通知バッジが好きじゃないので(通知エリアやステタースバーで確認できるので)基本表示しない設定にしているため不便は感じませんでした。
何通未読があるか確認したい、という人にとっては不便な制限かもしれません。
出来ること・出来ないことはあれど、Nova Launcherはかなり細密にカスタマイズができるホームランチャーアプリです。
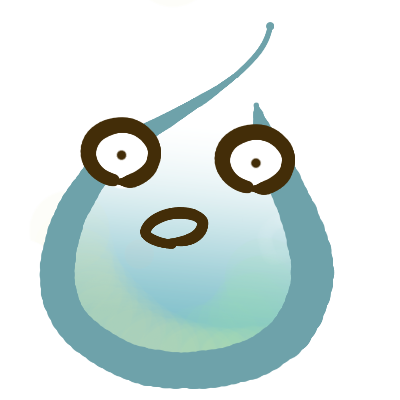
微調整を続けていて膨大な時間をカスタマイズに費やしてしまうかもしれません。(私です。)
最終的に迷走して設定やウィジェットをいじりすぎた挙句、これNova Launcherなくても良かったのでは…となることもあるかもしれません。(これも私です。)
こちらが、デフォルトのホームランチャーで作成したホーム画面です。
そしてこちらが、今までのホーム画面と同じ構成のまま、ホームランチャーをNova Launcherに変更して作成したホーム画面です。
あまり変わらない…
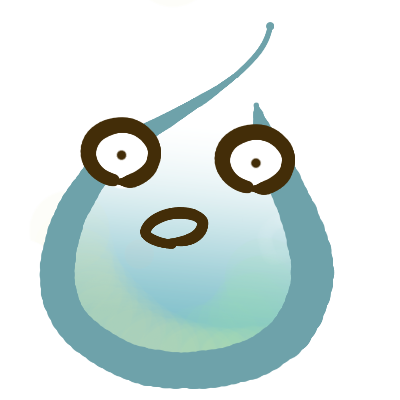
このホーム画面の構成では、Nova Launcherのメリットを生かし切れていないということが分かりました。
試行錯誤の末、Nova Launcherでホーム画面を構成する上でのポイントを見つけました。
次に記載する部分を意識すれば、Nova Launcherの仕様を生かした「それっぽい」おしゃれなホーム画面が完成します!
手順とともに解説していきます!
おしゃれにカスタマイズ!Nova Launcher ホーム画面のおすすめ設定
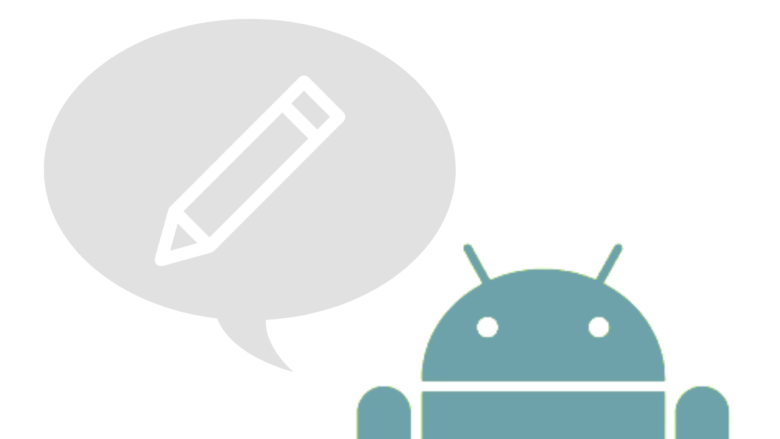
Nova Launcherの良さを生かしたホーム画面を作成してみました。
こんな感じです。
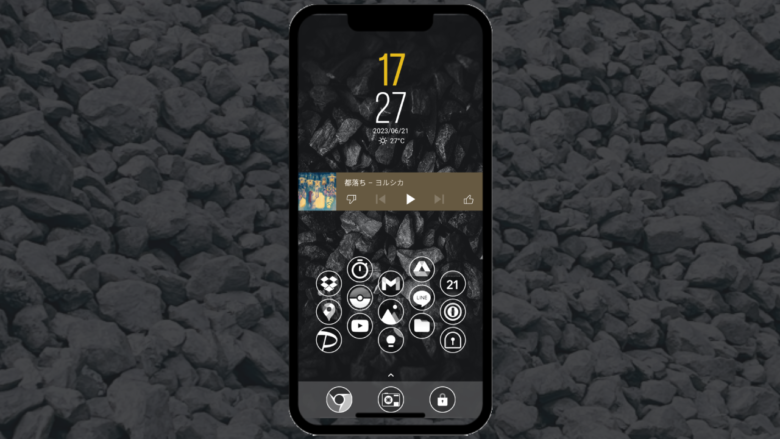
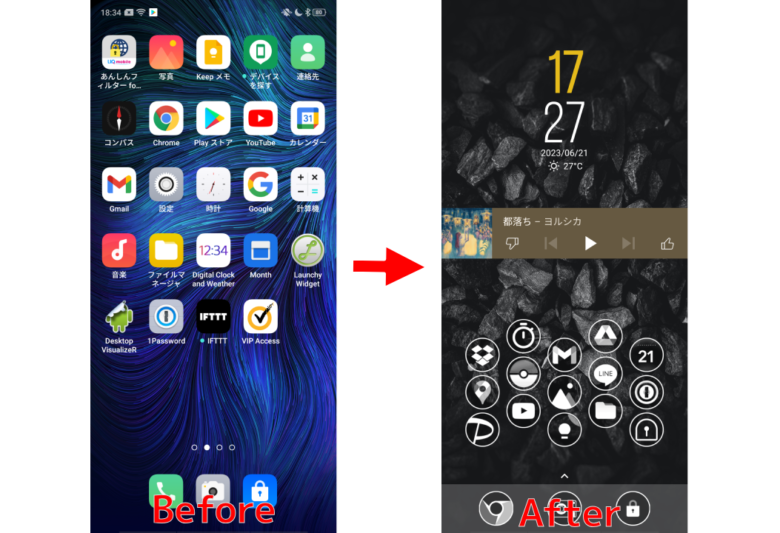
縦横に整然とアイコンが並び、アイテム配置の「グリッド感」が拭えないのが従来のホーム画面(左)です。
Nova Launcherでカスタマイズしたホーム画面(右)は、「グリッド感」が見えてこないようにすることで、おしゃれ度とオリジナリティがアップします!
「グリッド感」が消えるように意識をして何度かデザインをいじっている中で見つけたポイントをご紹介します。
以下に注力してホーム画面を構成すると、綺麗なデザインにできます!
グリッドの調整
先述の通り、Nova Launcherはホーム画面のグリッド調整が細かく設定できます。
ホーム画面のグリッドは、ディスクトップ→ディスクトップのグリッドから調整していきます。
グリッド数を増やせば増やすほど、配置するアイテムの位置を細かく設定することができます。
また、アプリアイコンは1×1グリッドサイズに自動変換されるので、
グリッド増える→アイコン小さくなる
グリッド減る→アイコン大きくなる
のように自動設定されます。
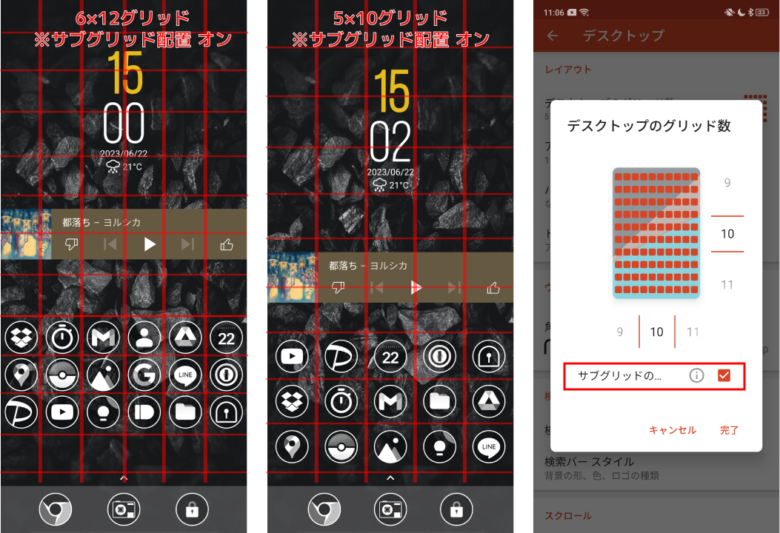
グリッドの設定時に、「サブグリッドに配置」設定をオンにすることで、グリッドの交点にもアイテムを配置することが出来るようになります。

これで、さらに自由度高くアイテムを配置することができます。
極端にグリッドを増やしすぎると操作性を損なう上、デザイン的にもきれいに配置できません。
スマホの画面比率に合わせるくらいの縦横比に設定しておくと、綺麗にレイアウト出来ます。
使い勝手も考えると、縦:10~12、横:5~7ぐらいの範囲が適当です。
余白の調整
Nova Launcherで調整できるホーム画面の余白は以下の2つです。
アイテム同士の「余白」を調整するには、
アプリショートカットの場合 ディスクトップ→アイコンレイアウト→アイコンの大きさから調整します。
グリッドに対してアイコンのサイズを大きくすると余白は小さくなりぎゅっと詰まった感が出ます。
サイズを小さくすると余白たっぷりのレイアウトになります。
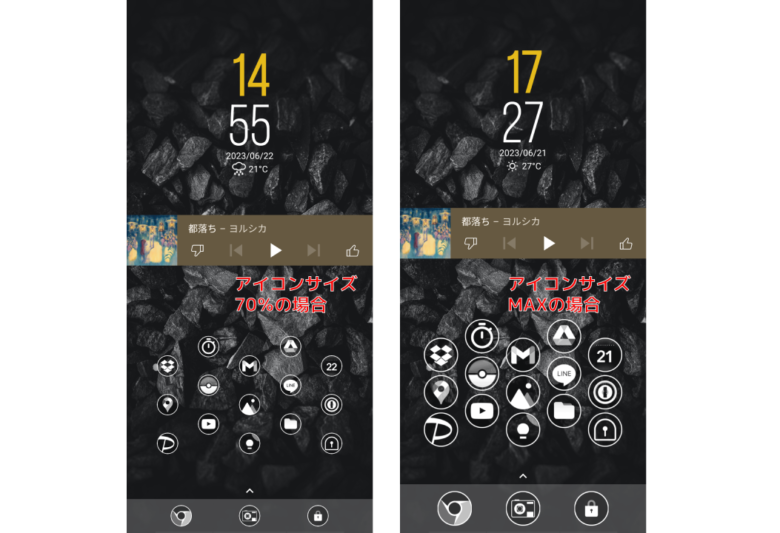
ウィジェットの場合はホーム画面でウィジェットを長押し→パディングをタップすると余白が「大・小」の2段階で調整できます。
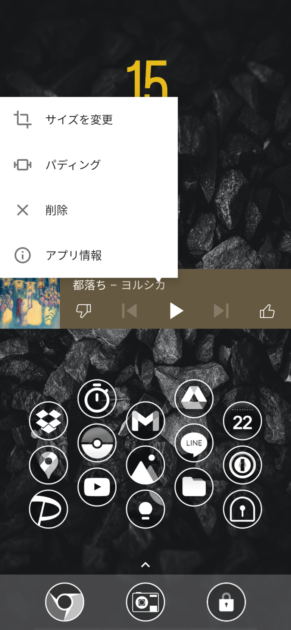
ホーム画面の四隅の余白は、ディスクトップ→パディング から設定できます。
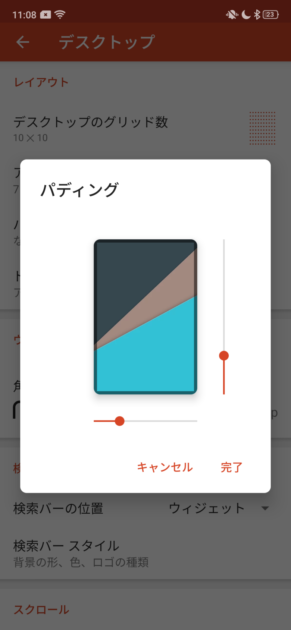
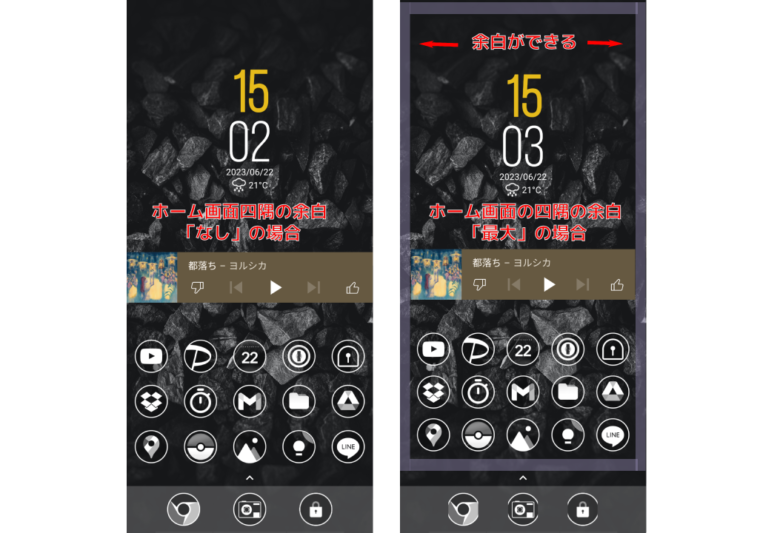

ウィジェットの余白を「小」、ホーム画面の四隅の余白を「なし」にすると、横いっぱいにウィジェットを表示できます。
アイコンのサイズや余白は、操作性も加味して調整しましょう。
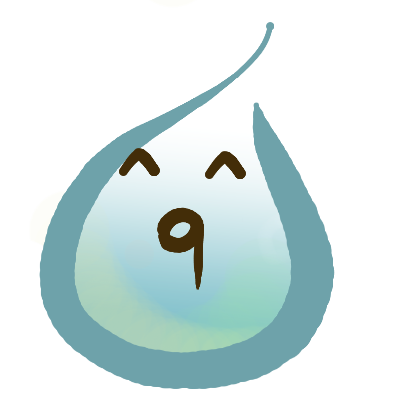
お洒落にしたくてめちゃくちゃ小さくしてみたら、誤タップ増えました!
アイコンの変更
アイコンの変更を適応するには、Google Playから「アイコンパック」をインストール→Nova Launcher上で一括適応します。
今回はこちらのアイコンパックを使用しました。
外観と操作感→アイコンスタイル→アイコンテーマからインストールしたアイコンを選択します。
自動生成にチェックを入れておくとほとんどのアプリが一括してデザイン統一されます。
また、従来のアイコンの形状を変更するの選択項目は「テーマなし」を選んでおきましょう。
「常時」を選んでしまうと、アイコンパックの形状が勝手に自動補正されて変わってしまいます。
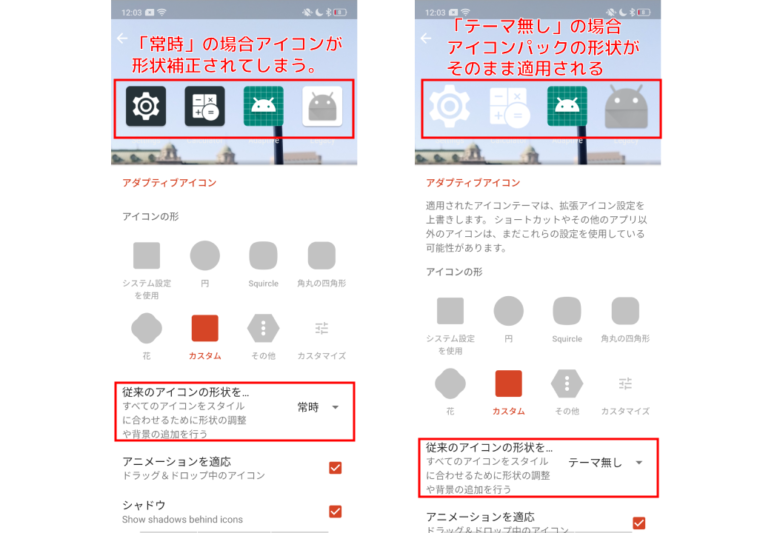
誤解を恐れず言うと、グリッドや余白、その他のカスタマイズは微調整です。
アイコンのデザイン選びと壁紙のマッチングが7~8割のデザインを決める要素のような気がしています。
デザインが自動適応されないor気に入らないものについては、手動で再設定が出来ます。
アイコンを長押し→編集(もしくは鉛筆マーク)→アイコン画像をタップします。
インストールしたアイコンパックが選択肢の中に表示されているので、選択→好きなアイコンを選択して設定します。
ちなみに、ホーム画面のアプリショートカットアイコンと、ドロワー内のアプリ本体はアイコンの設定が連動しません。

ドロワーの中はどうせ表に出てこないから、アイコン設定しなくてもいいか。とも思います。
実用性はさておきですが、このシステムを生かしてホーム画面のアイコンのみ全部同じにして場所で覚える。なんてことも。
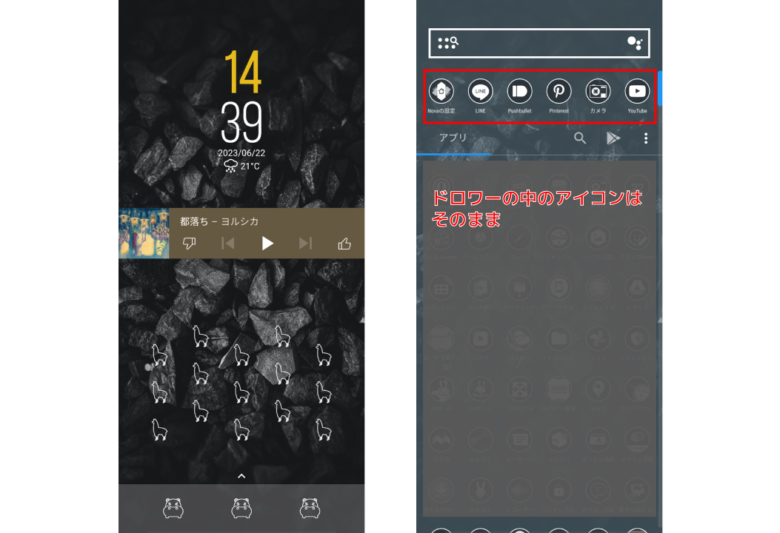
ウィジェットの配置
続いて、ウィジェットを配置することでオリジナリティを演出していきます。
私が気に入って使っているウィジェットは、以下の3点です。
マルチ表示の時計ウィジェットです。時刻以外に天気、カレンダーの表示が出来ます。
それぞれ別アプリのショートカットを割り当てることが出来ます。
アプリやブックマークのショートカットをまとめるウィジェットです。
タップするとサークル状にアイテムが展開するモーションがおしゃれ。
アイコンやアニメーションもカスタマイズ可能です。

アプリやブックマークをライン状に並べて配置するウィジェットです。
表示スタイルを細かくカスタマイズできます。
2023年12月現在、「Launchy Widget」はGoogle Playストアから削除されて、アプリの更新も止まってしまいました。
気に入ったアプリだったのに残念…
現在は、こちらのサイトからAPKファイルとして直接ダウンロード可能です。
https://m.apkpure.com/jp/launchy-widget/com.ruslanspivak.launchy
Google Playストアを経由しないので自己責任でお願いします。
各ウィジェットの設定の仕方についてはこちらの記事を参考にしてください。
便利なウィジェットアプリがたくさんあるので探すのも楽しいです!
YouTube Musicのプレイヤーウィジェットは、余白を失くして横いっぱいに広げています。
好みもありますが私は左右の余白がないほうが、ウィジェットっぽくなくなるので好きです。
<番外>ウィジェットのレイヤー調整
Nova Launcherでは、ホーム画面のアイテム同士を重ねることが出来ます。
画像編集等のレイヤーのイメージで、レイヤーの上下を設定することも可能です。

個人的にはこの機能がとても面白くて、デザインの幅が広がりそうだなと感じています。
Nova Launcherの設定からディスクトップ→一番下の高度な設定を展開→リサイズ時の重なりを許可するをオン→重ねた配置を許可するにチェックを入れると、ウィジェットの重なりが許容されます。
今回のホーム画面には使っていませんが、例えば下記のようにYouTube Musicのウィジェットの上にほかのアプリショートカット(Amazon Musicにしてます)を重ねることが出来ます。
重なりの順序は、アイテムを長押し→前へ・後へを選択することで調整可能です。
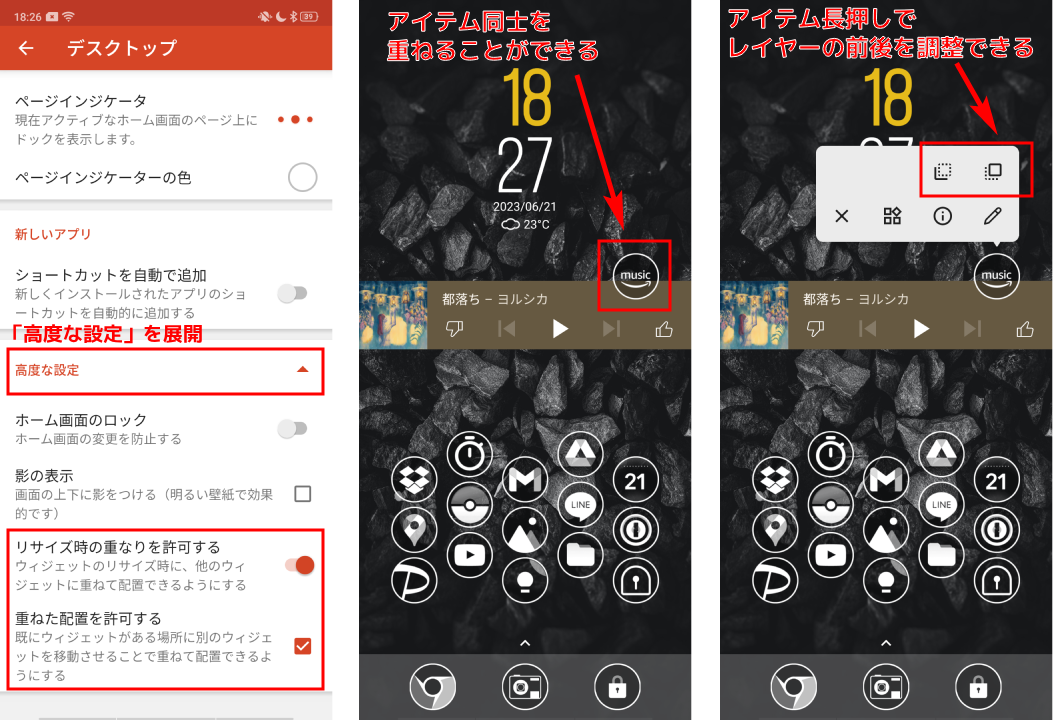
以上の設定で、サンプルのホーム画面の完成です。
ちなみに壁紙はアイコンパックの「Monoic」からダウンロードできる壁紙を使用しました。
これだけで使い勝手がよくなる!Nova Launcher UIのおすすめ設定
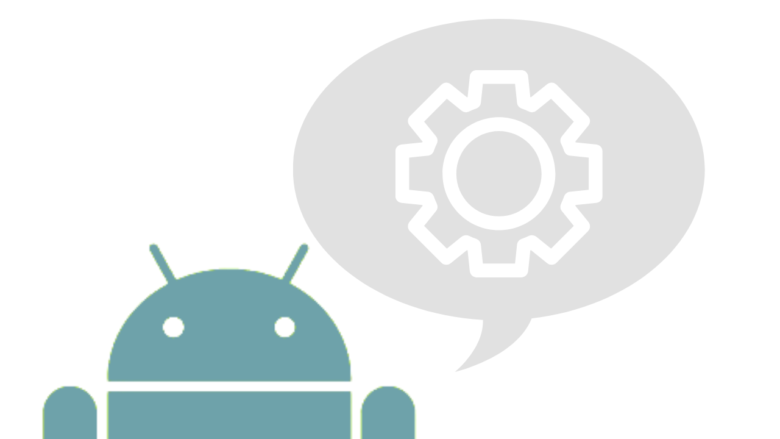
Nova Launcherの機能をフルで使うには有料版を購入する必要がありますが、無料版でも便利な設定が豊富にあります。
その中でも特に設定しておくとよい機能をご紹介します。
ドロワー、フォルダの背景色とレイアウト
Nova Launcherではドロワーの背景色や、フォルダの背景色(無料版はホーム画面に作成されたもののみ)・フォルダのデザインを調整することが出来ます。
アイコンパックを適用したとき、アイコンのデザインによってはドロワー内やフォルダ内のアプリが見にくく、探しづらくなってしまうことがあるので、自分の設定したアイコンに合わせて見やすく調整しましょう。
ドロワーの背景色は、
アプリとウィジェットドロワー→背景色から色を選択できます。背景の透明度で、透過率を調整できます。
また、ドロワーの表示設定をこのページからいじることが出来ます。
好みに合わせて調整してみてください。
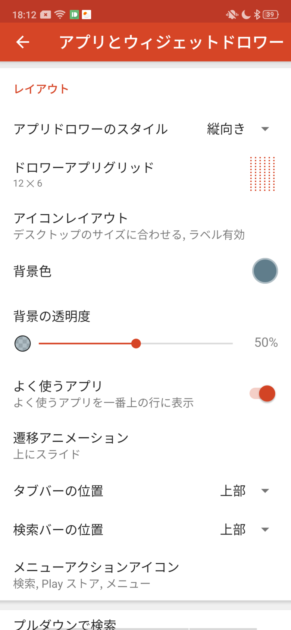

ドロワーのアプリグリッドは、個人的にはホーム画面のグリッドと合わせた方が見やすいように思います。
フォルダの背景色は、
フォルダ→ウィンドウスタイル→背景色から色を選択できます。透過度で透過率を調整できます。
また、フォルダのグリッドと表示スタイルをこのページから設定することが出来ます。
フォルダのグリッドも調整可能です。
私の場合ですが、フォルダ内に格納するアイコンがスクロールすることなく一覧で見えた方が使い勝手が良いと思うので、フォルダ内アイコン数の最大に合わせてグリッドを調整しています。
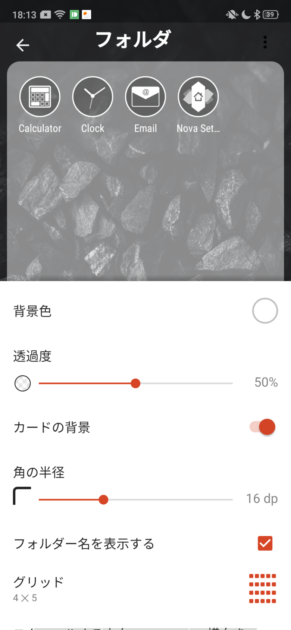
ショートカット機能
前の章にも記載しましたが、Nova Launcherdではアプリを長押しするとアプリ毎に設定されている「ショートカット」を選択することができます。
こちらの機能はAndroidOSのバージョンやデバイスの種類によってはデフォルトで実装されていますが、知らない人も多いので改めて…

Nova Launcherを使っていなくても、試してみるといいかも!
アプリによって用意されているショートカットは異なります。
また、ショートカット機能の設定がないアプリももちろんあります。
私は育児アプリ「ぴよろぐ」の授乳タイマー機能のショートカットをホーム画面に置いています。
育児中なので、非常に便利でした!
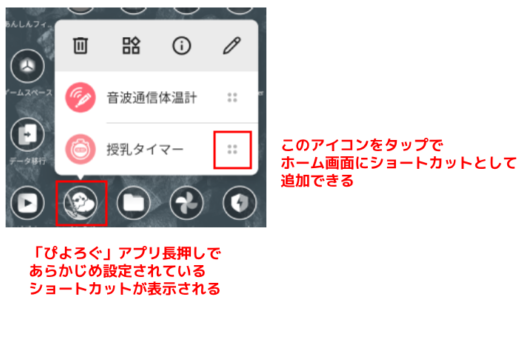
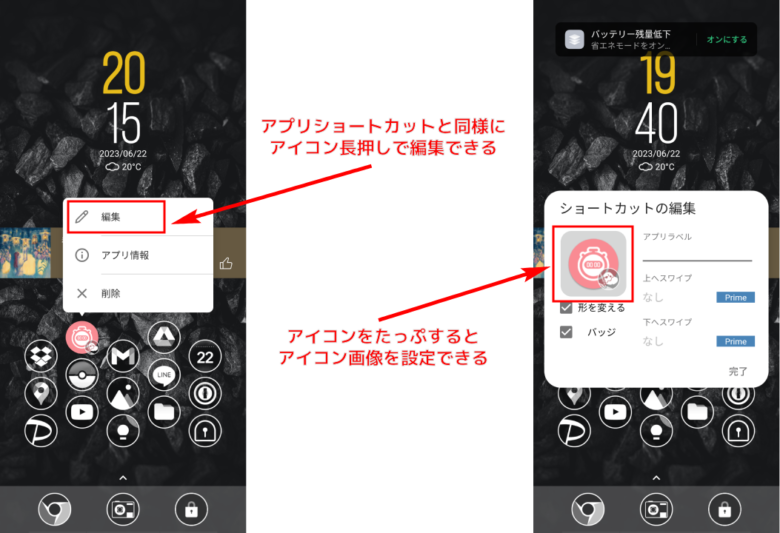
Novaアクション機能
Nova Launcherのアプリウィジェット「Nova アクション」にはスマホ操作が割り当ててあり、使い方に応じて工夫して配置することでスマホ操作の使い勝手が飛躍的に向上します。
以下は一例ですが、
スマホのデバイス側のUIで、ジェスチャーにより割り当てられている機能もあるので実際に全部は使わないような気がしますが、うまく配置すればスマホ操作が格段に速くなります。

以前使っていたスマホには「画面ロック」のアプリが入っていなかったので、こちらを置いていました。
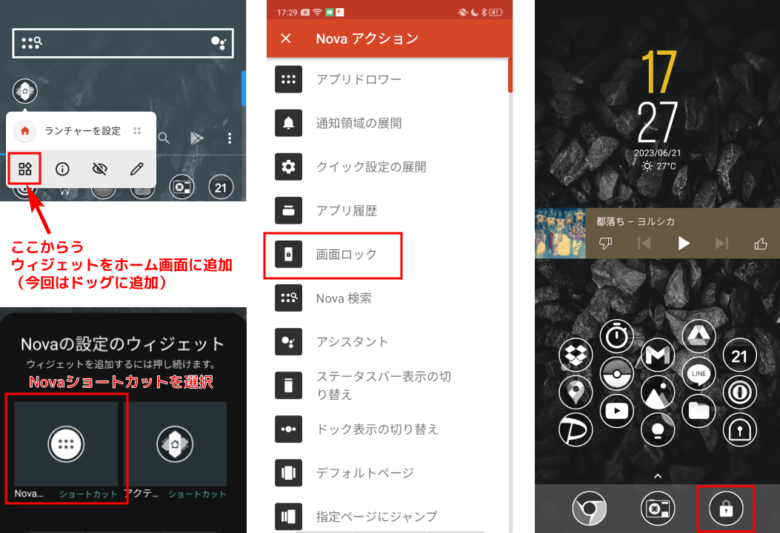
Google Discoverを表示する
デフォルトのホームランチャーアプリの多くには、ホーム画面を左にスワイプした際に「Google Discover(Google Now)」が表示されます。
しかし、ホームランチャーを変更すると同時に消えてしまいます。
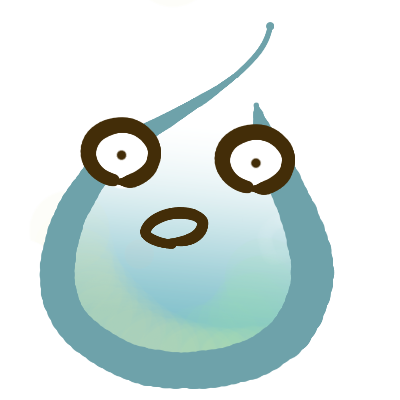
暇なときに気になるニュースを眺めていたので、なくなるのは地味に痛い!
そこでこちらの「Nova Google Companion」をインストールすることで、Google Discoverが表示されるようになります。
Playストアからではなく、Nova Launcher作者のウェブサイトからダウンロードすることができます。
導入のしかたはこちらを参考にさせていただきました。
たまにうまく表示されないことがありますが、統合→Googleとコンパニオンを再起動をかけて一度画面をロックするときちんと表示されます。
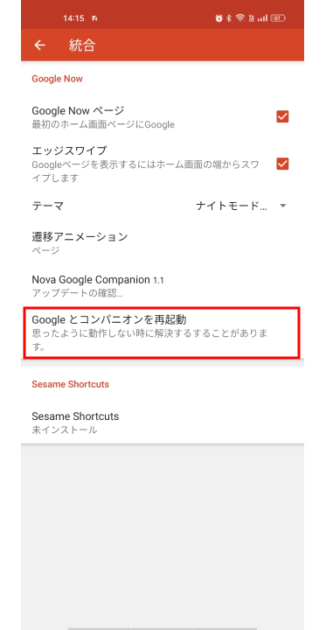
ホーム画面の構成は以上です。
ちなみに、アイコンの要素で整理をするとこんな感じになっています。
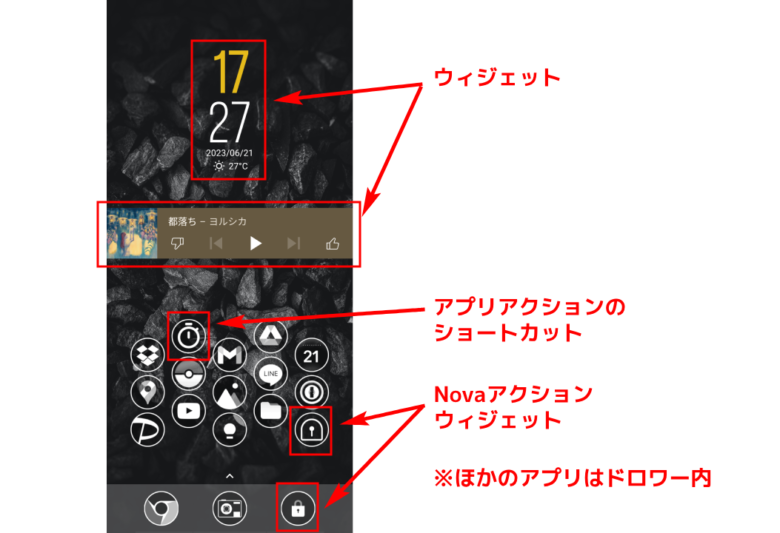
有料版も買う価値アリ!
Novaの特徴と、メリット・デメリット、おすすめのカスタマイズ方法について知って頂けたかと思います。
デメリットの多くは有料版を導入することで解決します。サブスク制ではなく買い切りのアプリになあるので、使い勝手をもっと向上させたい!という方は是非検討してみてください。

Nova Launcherを使って楽しくスマホをカスタムしましょう♪






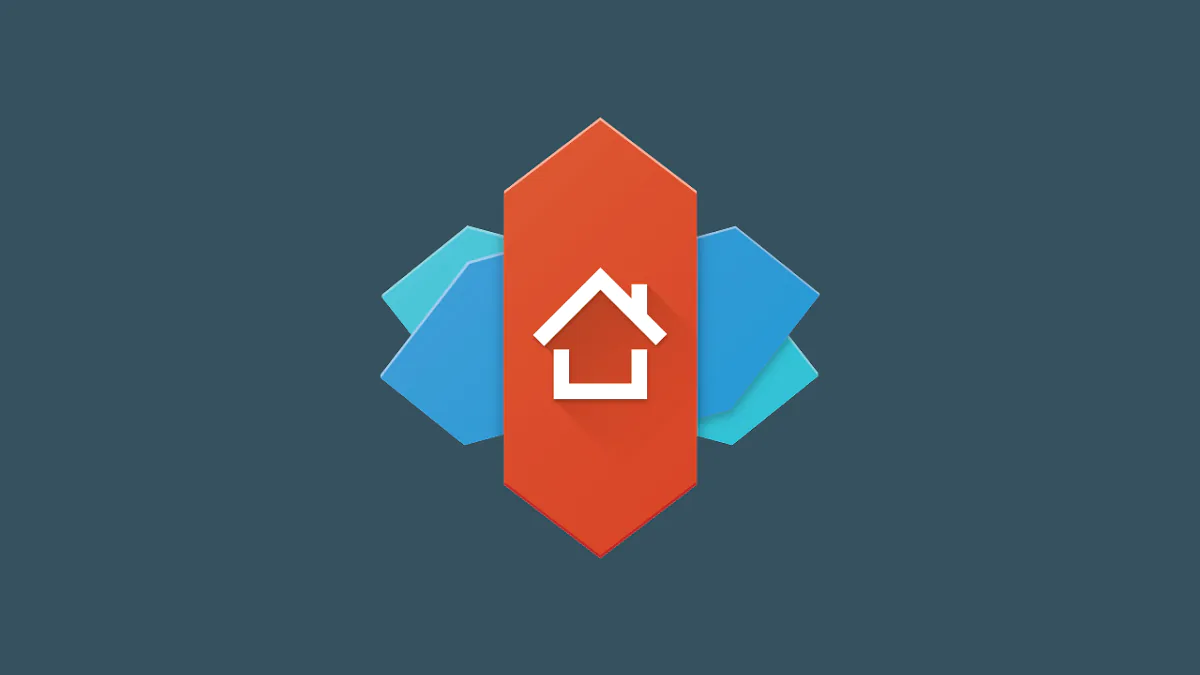
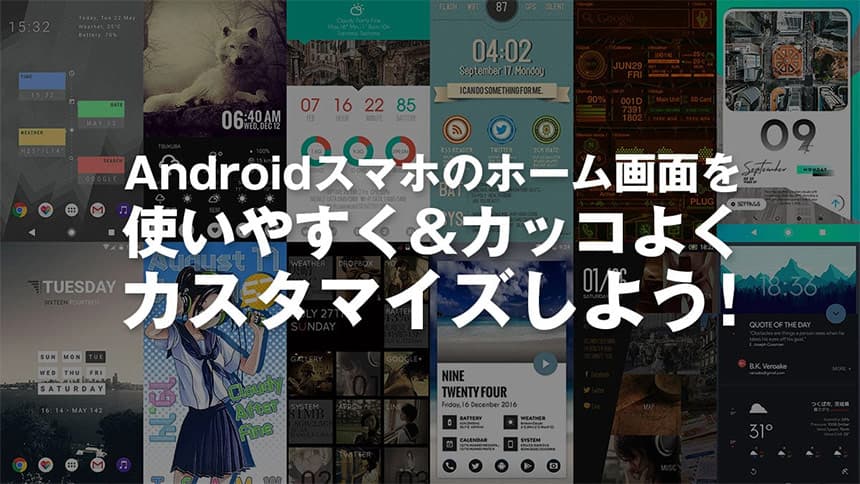
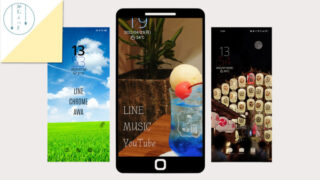
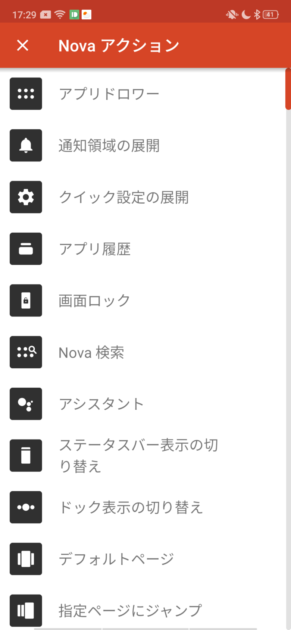

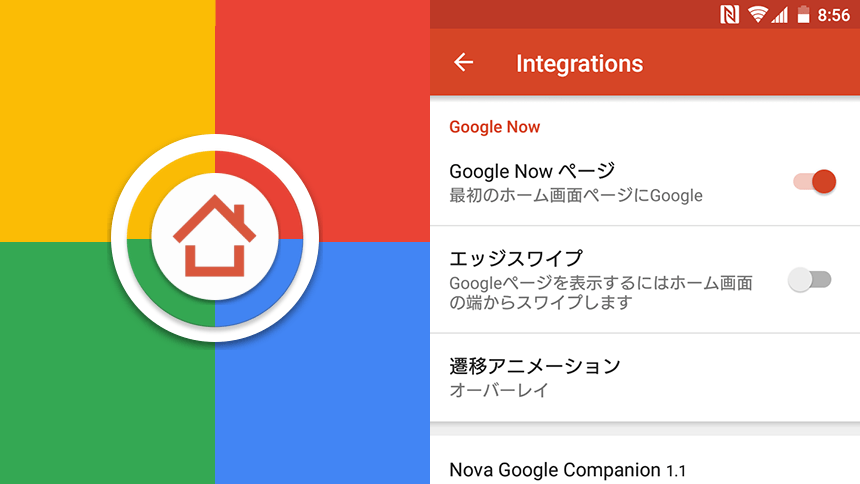


コメント