Androidスマホのホーム画面って多くの人が「iPhoneと比べるともっさりしていてダサい」っていう印象を持っているのではないでしょうか?
確かにiPhoneのホーム画面って洗練されていて美しいですよね。最近のiOSではアイコンの着せ替えやウィジェットに対応し、iPhoneの良さそのままにオリジナリティのあるホーム画面をカスタマイズできるようになっているようです。
でも、でもです!それAndroidスマホはずっと前から出来ました!!
むしろ、もっと無限に、多様にカスタマイズが出来るのです!!
以前のブログの中で、「Androidは自分色に染め上げて使えるOS」だと述べました。
日々持ち歩き、その画面を常に眺めるスマホ。自分の使いやすいようにカスタマイズしたきれいなホーム画面をいつも見ていたいですよね。
Androidスマホのカスタマイズは「ウィジェット」を配置することで簡単できます。
難しいテクニックは必要ありません…敢えて必要なものを挙げるとすると「愛」と「こだわり」です!
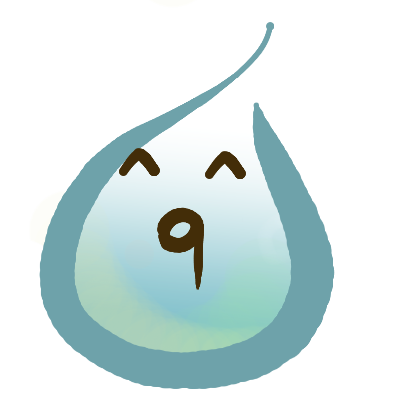
Androidのホーム画面カスタマイズは
「こんな風にしたい」が無限に叶ってしまうので、正直抜け出せない沼です。
あめやみやは定期的にこの「カスタマイズ沼」にはまってホーム画面をいじくってます。
今回は、カスタマイズ沼にはまっているあめやみやのホーム画面カスタマイズを例に、
簡単で使い勝手良くAndroidのホーム画面をカスタマイズする方法&おすすめウィジェットをご紹介していきます!
Androidホーム画面のカスタム方法3つ
Androidスマホのホーム画面カスタム方法は、難易度・自由度別に以下のような方法があります。
テーマストアからのダウンロード
Androidの多くの機種にはデフォルトで「テーマストアアプリ」が搭載されており、以下のように既存のテーマをダウンロード&適用することで、簡単に壁紙やアイコンを着せ替えることが出来ます。
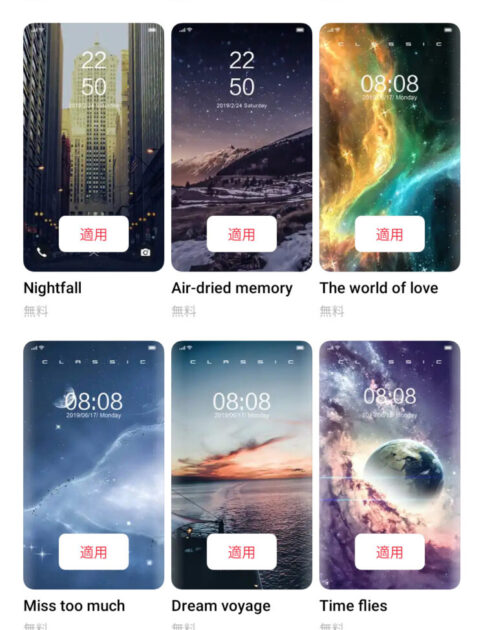
一部有料のテーマもありますが多くが無料でダウンロードできるので、自分の好みに合ったデザインテーマを探して着せ替えを楽しむことが出来ます。
ウィジェットの配置
Google Playからダウンロードしたアプリには、基本的に「ウィジェット機能」も同時搭載されています。
ホーム画面上でピンチイン(機種によって配置の方法は異なります)→ウィジェットを選択して配置しアプリのショートカットや機能の一部を視覚的に表示することが出来ます。
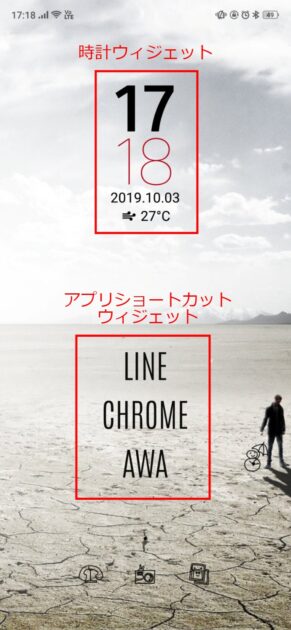
上の「時計ウィジェット」は「時計アプリ」に搭載されたウィジェットをホーム画面に配置することでデジタル時計のイメージを表示できるようになっています。
「アプリショートカットウィジェット」は、文字にアプリの機能を紐づけし、タップすることで対応アプリが起動するようになっています。
ホームランチャーを導入
実はAndroidではホーム画面も1つのアプリが担当しています。
ホーム画面を構成するアプリ「ランチャー(Launcher)」といいますが、デフォルトの状態ではメーカー提供のホームアプリが適用されていはずです。
デフォルトのランチャーを、より自由度の高い別のランチャーに置き換えることでホーム画面を自分好みに一からカスタマイズすることが可能になります。
代表的なランチャーアプリには、「Nova Launcher」「スマートランチャー」「Microsoft Launcher」等があります。
以上のように難易度・自由度別で様々な方法があります。
中でもホームランチャーアプリを使ってカスタマイズする方法は、出来ることが多く新感覚で面白いです。
私が導入した「Nova Launcher」についてはこちらの記事にまとめています。

デフォルトのランチャーから変更するので不安でしたが、サクサク楽しくカスタマイズできています。
使用感レビューもあるので一読ください!
今回は、こうしたホームランチャーアプリは使用せずに、デフォルトの状態で出来るカスタマイズを紹介します。
<実践>ホーム画面カスタマイズ
まずは、どんな感じのホーム画面にしたいか、イメージを固めていきます。
あめやみやはいい感じの風景写真が撮れた時や、季節に合わせて壁紙を設定し、そこに合うように
「テーマからアイコンを選択」
「ウィジェットを配置」
していきます。
テーマもウィジェットも、基本無料のものしかチョイスしません。無課金で楽しく、が信条です。
では実践。
こんな感じのホーム画面を作っていきたいと思います。

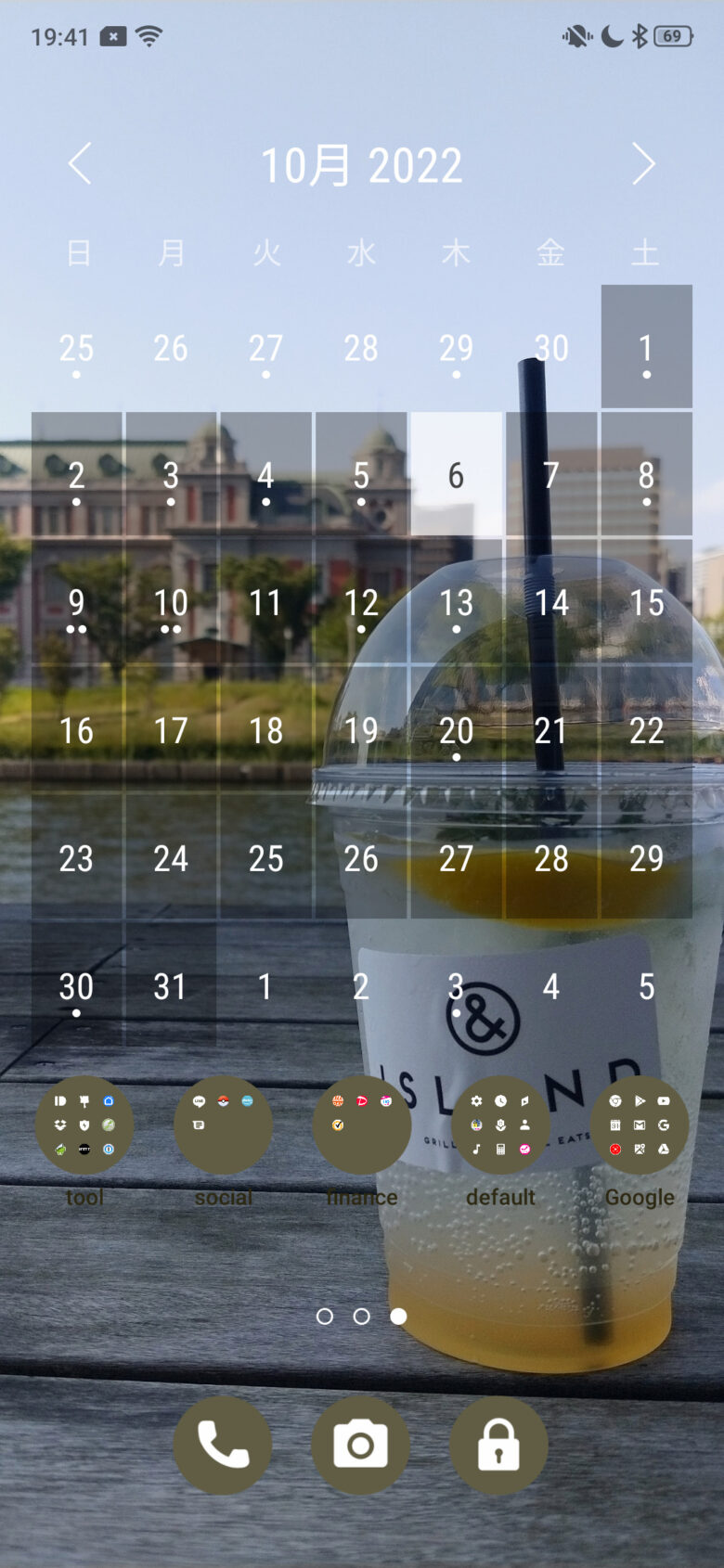
このホーム画面には以下のようなウィジェットとアプリの配置をしています。
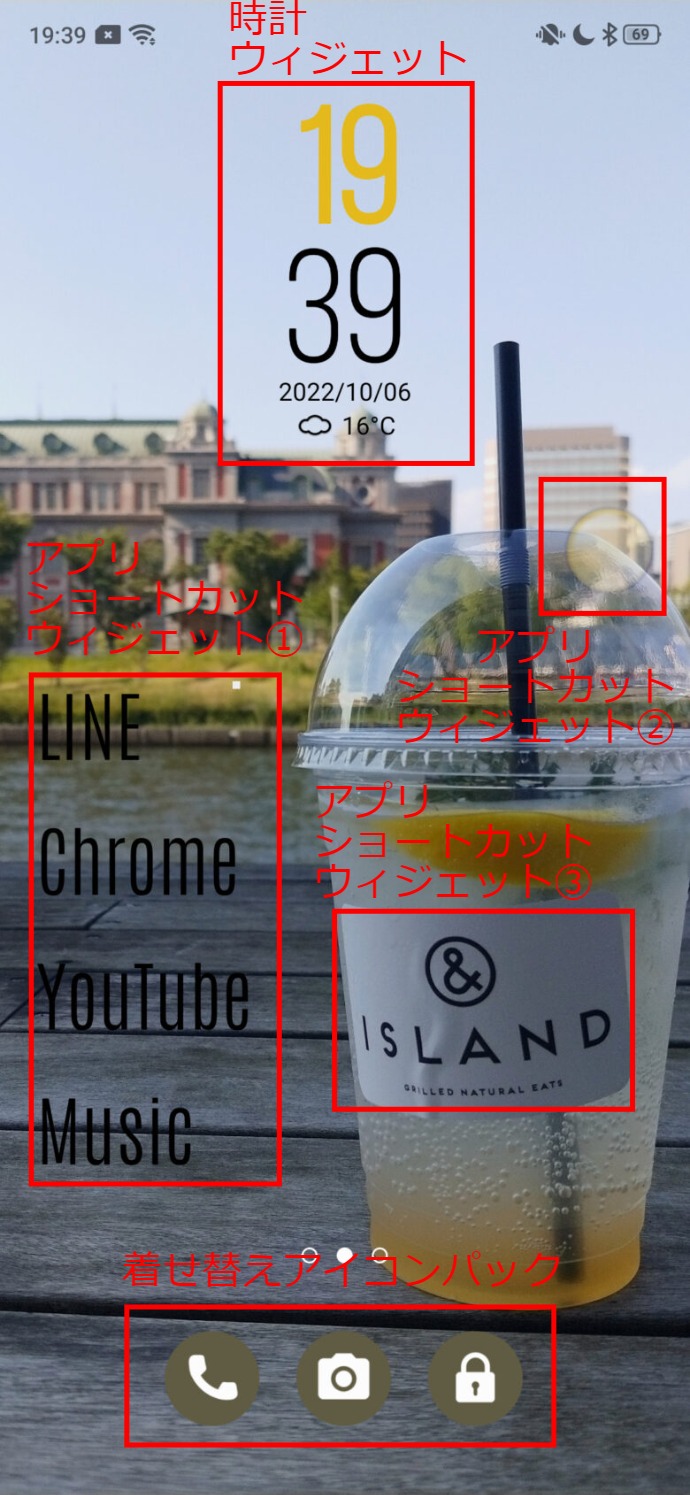
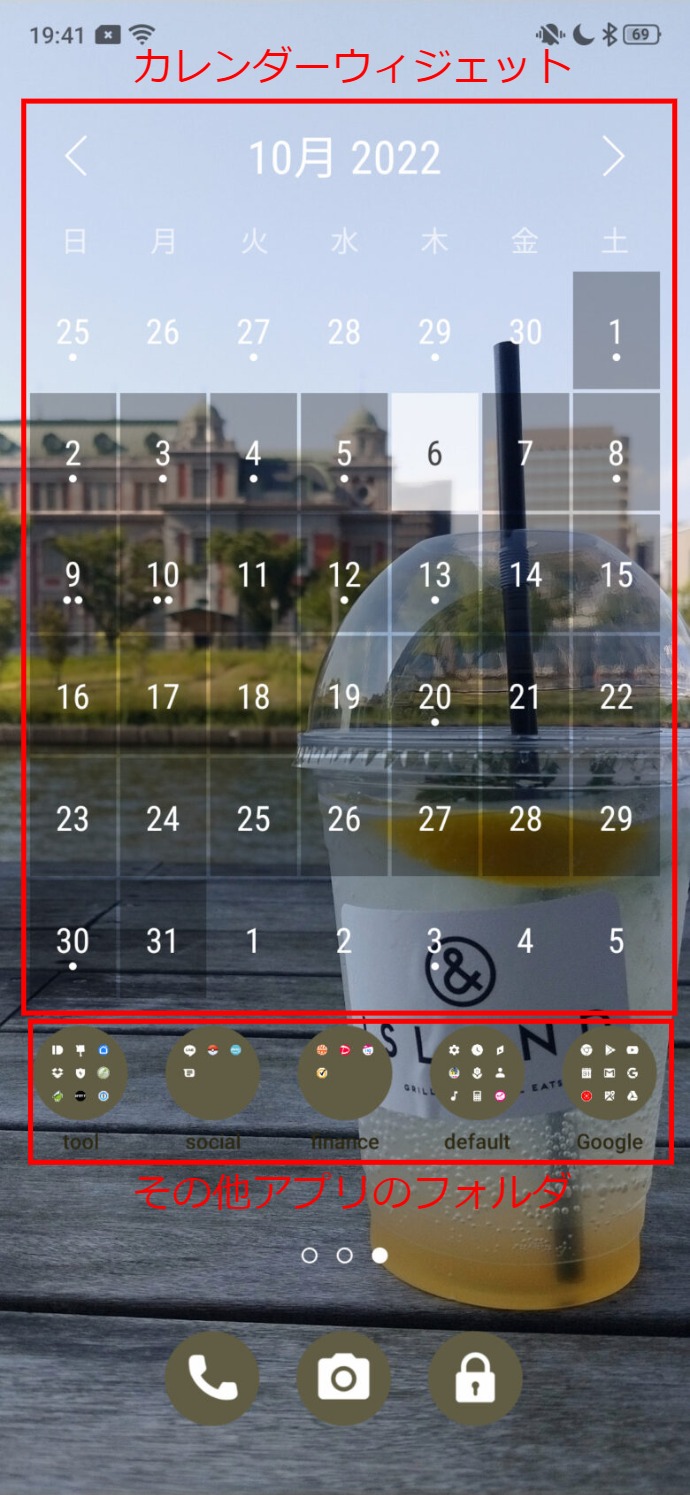
ホーム画面の構成としては、
・ドッグ、に最も早く起動したいアプリ類を配置(電話、カメラ、ワンタッチロックアプリ)
・1枚目によく使うアプリのショートカットと時計ウィジェットを配置。
・2枚目にはカレンダーアプリと、その他あまり使用頻度の高くないアプリをフォルダにしてまとめて配置。
というルールにしています。長年の自分の手癖に合わせた構成にしているので、ホーム画面を変えるときも大体この構成を変えないでカスタムしてます。

表示の携帯をドロワー形式にしてもいいような気がしますが、アプリをカテゴリ別に分けてた方が探しやすいのであめやみやは標準モードて使っています。
背景の選択
まず、なにもいじってないホーム画面がこちら。
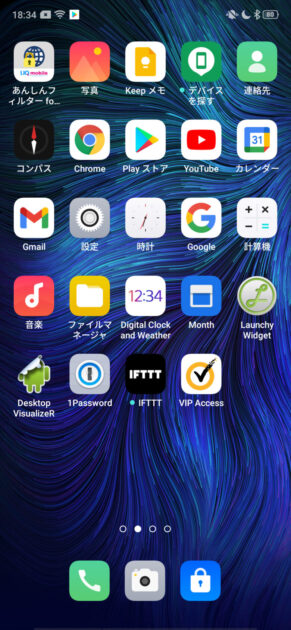
確かに、iPhoneと比べえるとなんとなーくもっさいですね。
ではここからカスタマイズしていきます。まずは壁紙をチョイス。
「設定」→「待受け画面・ロック画面」→「壁紙を設定」から、好きな壁紙を選びます。
この前とったさわやかなレモネードの写真を使っていきます。
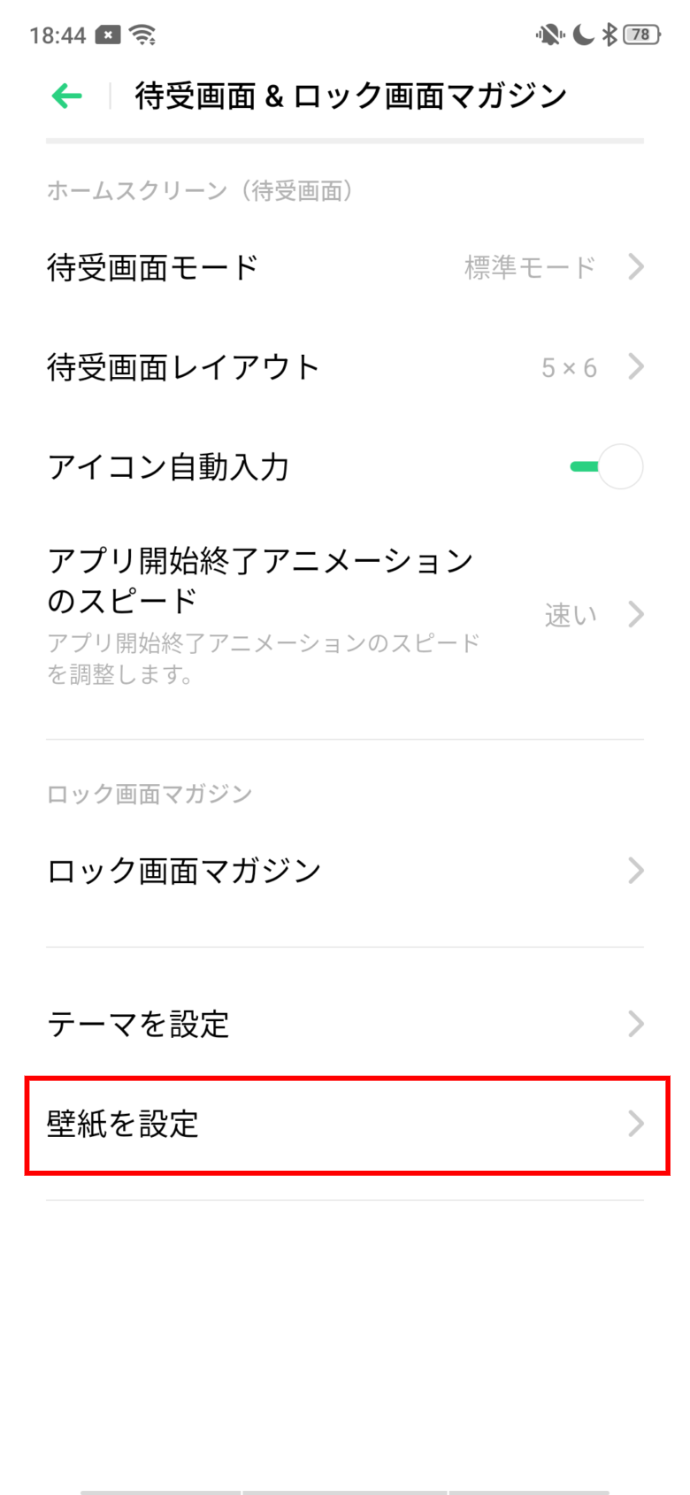
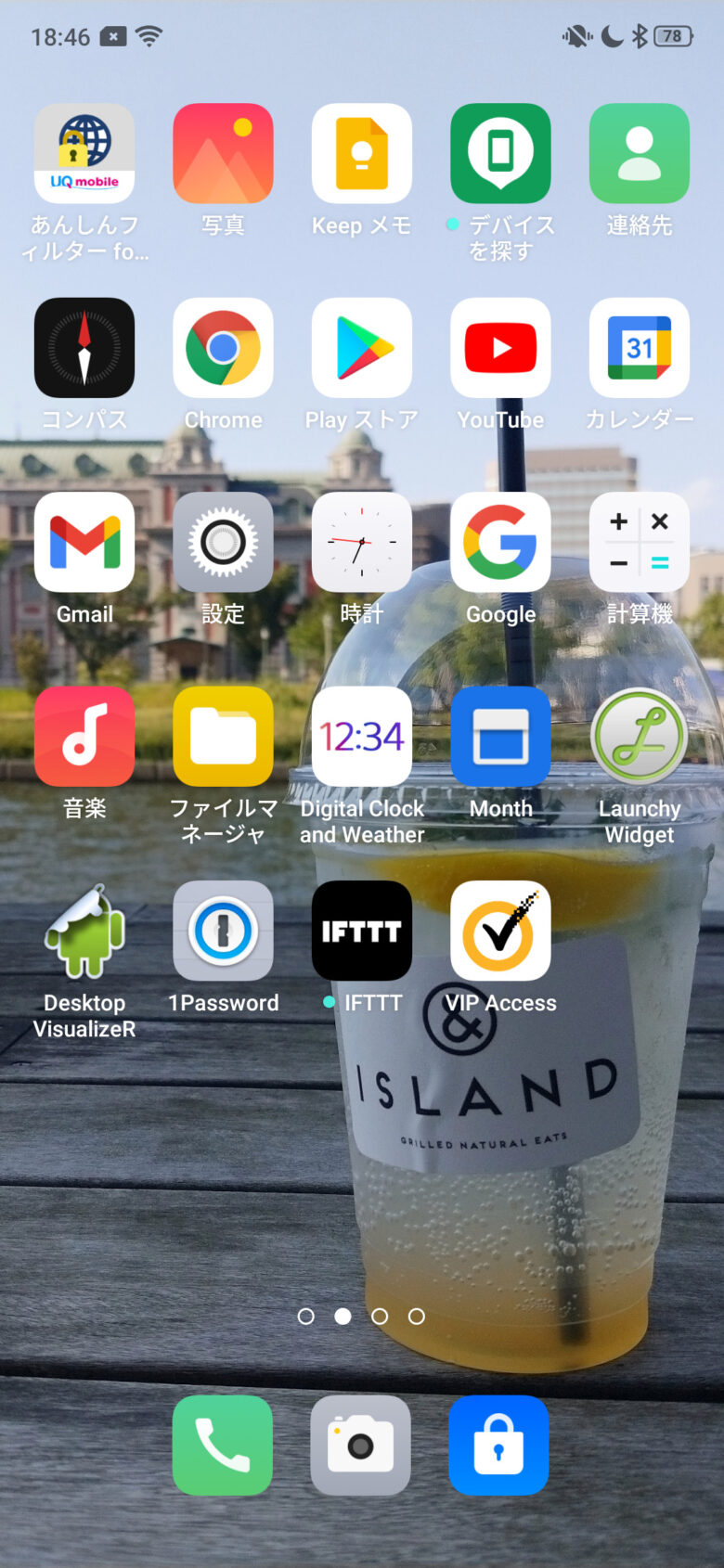
ごりごりにいろんなアプリが被ってダサさに拍車がかかってますね。
いったんフォルダ整理していきいます。

壁紙が見えるようになりました笑
フォルダの分け方はレイアウトの綺麗さを優先させて5つに分類しています。
どうせよく使うアプリはウィジェットで配置するので、あんまり細かく分けずに全部「Tool」にぶっこむ感じにしてます。
アイコンのテーマ変更
では、ここから壁紙に合うようにデザインを調整していきます。
まずは、下段ドッグに表示されているアプリのアイコンを変えてきます。
ここではAndroid標準アプリの「テーマストア」の中から、今回の壁紙に合いそうなアイコンを探します。
アイコンだけ適用させるので、パッケージになっている壁紙は無視します。
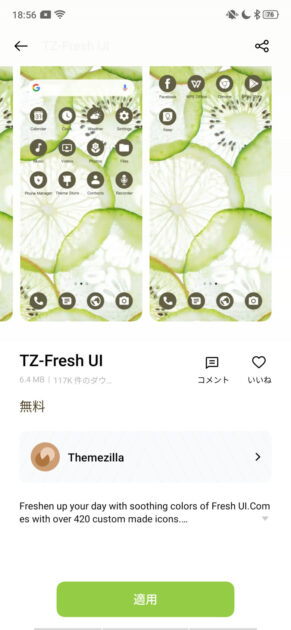
今回はこんな感じの丸い単色アイコンを使っていこうと思います。
ダウンロードするときに「アイコンのみ」を選択し、「適用」します。

アイコンのみ適用できました。
フォルダの表示と中身のアイコンにもアイコンパックのテーマが適用されます。
時計ウィジェットの配置
続いて、ウィジェットを配置していきます。
まずは、時計ウィジェットから。あめやみやはこちらを使っています。
こちらの時計ウィジェットは有料版・無料版とありますが、無料のままでも十分デザイン性の高いカスタマイズが可能なのでお気に入りです。
また、ウィジェットのショートカットにお好みの「時計アプリ」「カレンダーアプリ」「天気アプリ」を指定できる点も大変使い勝手がいいです。
ホーム画面からウィジェット配置画面を起動し、ウィジェットの中から「Digital Clock Widget」を選び、ホーム画面に配置します。

そこからウィジェットの調整画面が起動するので、表示やショートカットを調整していきます。
※起動しない場合はアプリの方の「Digital Clock Widget」を起動するとカスタマイズ画面が立ち上がります。
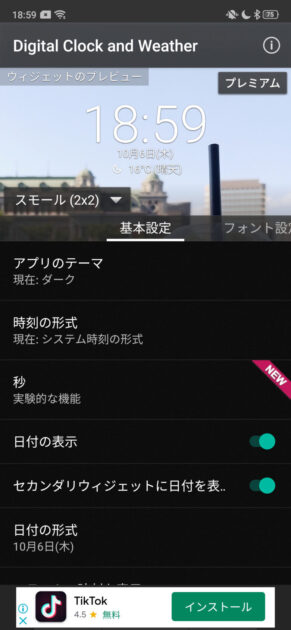
基本設定から
・時計の配置形式(スモール、ワイド、ビッグ、縦長)…左上の▼から選択できます。
・時刻の表示形式(24時間表示/12時間表示)
・秒数の表示
・日付の表示、表示形式
・アラームがセットされている場合の時刻表示
が設定できます。自分の好みに合わせていじっていきましょう。
あめやみやは2×3グリッドの縦長表示が気に入ってるのでこちらをチョイス。
続いては、時計表示の見た目を調整していきいます。
フォント設定から、
・時刻フォントの選択
・時間/分の色設定
・時間と分でカラーを変える設定のON/OFF
・フォントサイズの設定
・太字表示の設定
・テキストのシャドウのON/OFF
これらをいじって、壁紙に合うようなデザインに調整していきます。
フォントは無料で選択可能なものの種類が多く、課金なしアプリにしては十分なラインナップです。
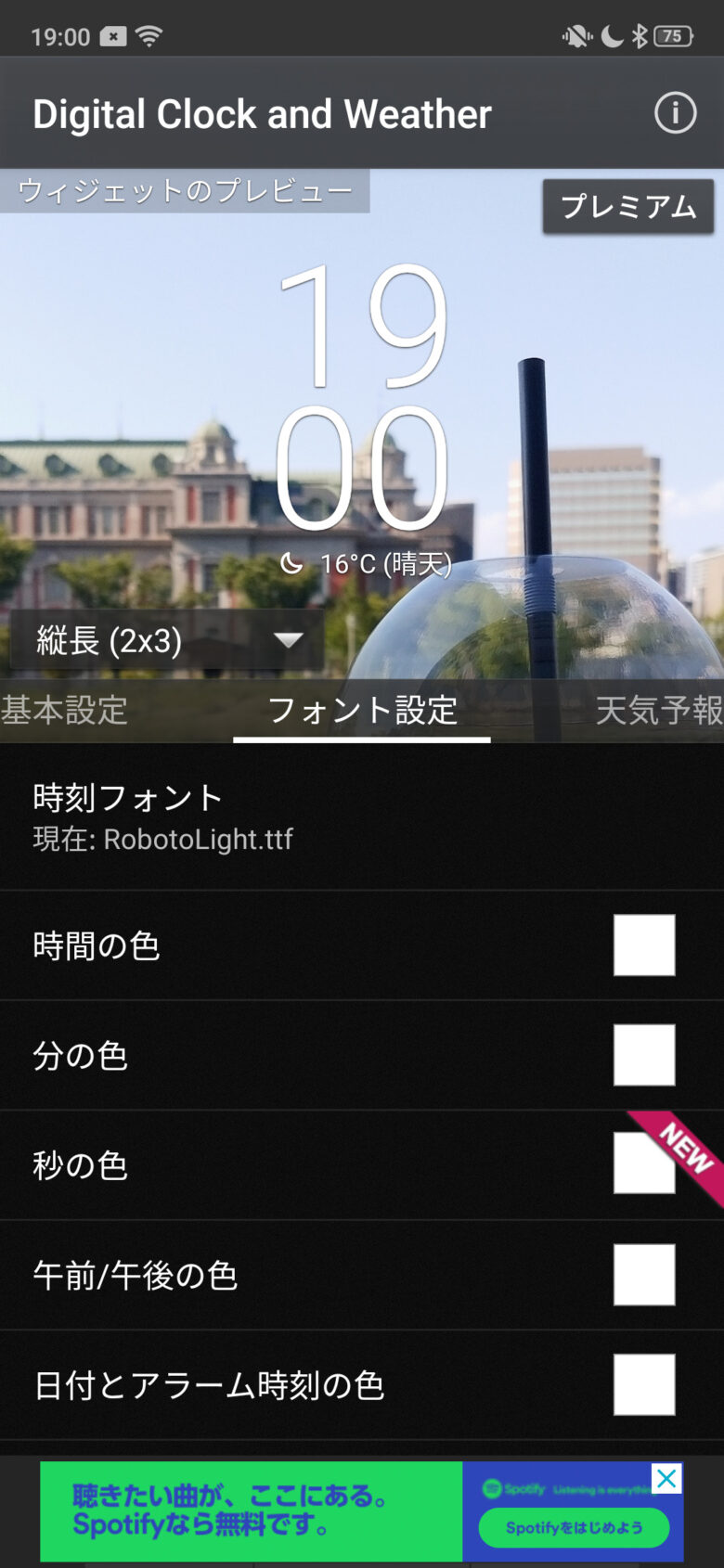
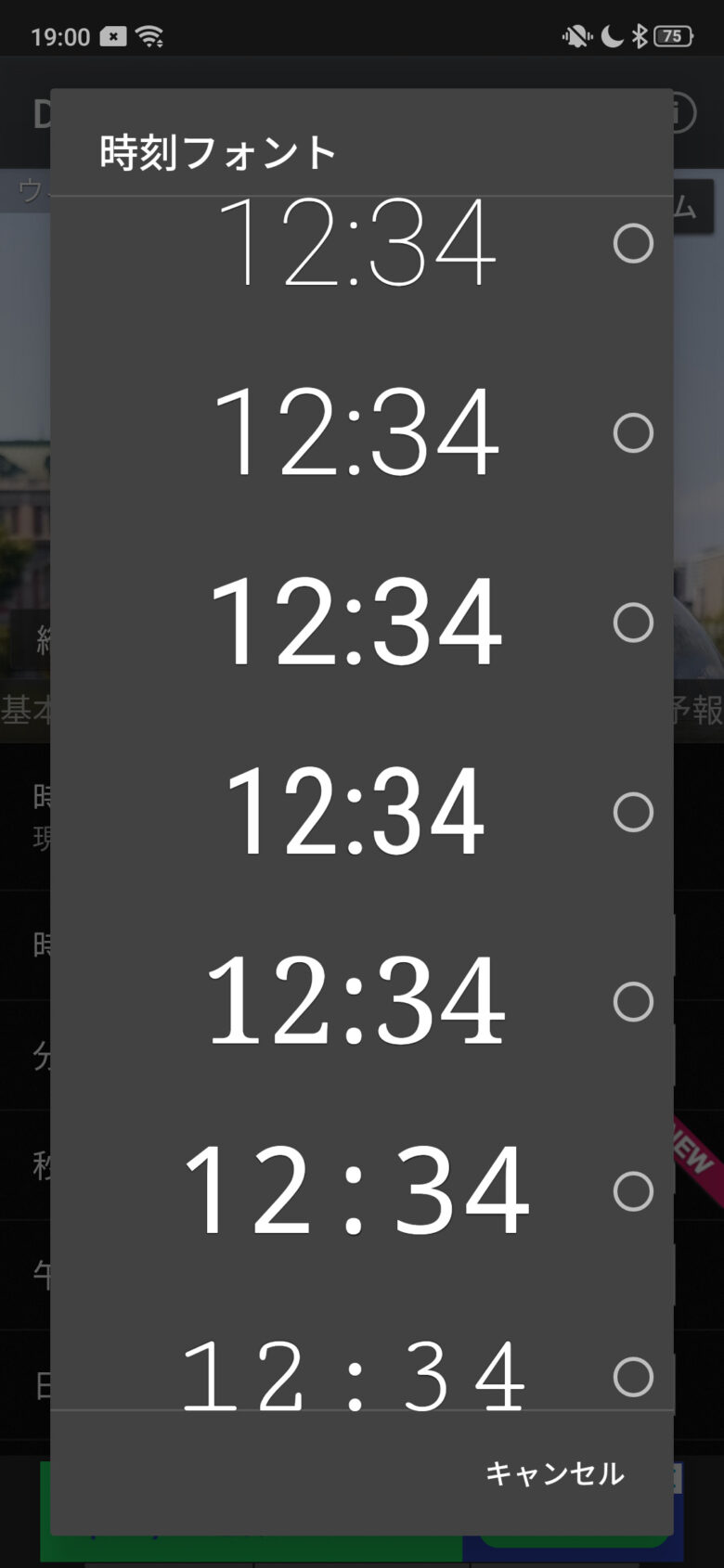
今回は見やすいロボットフォント、カラーは黒。アクセントにレモネードの黄色をチョイスしました。
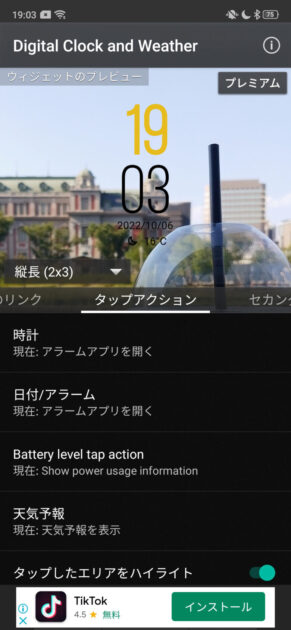
最後に、タップアクションの設定です。
基本設定で表示をONにした「時計」「日付」「天気予報」に対して、アプリショートカットを紐づけられるのがこのウィジェットの秀逸なところ。
「時計」→「アラームアプリを開く」と設定すると、起動するアプリを任意に選択することが出来ます。各々設定していきます。
あめやみやは
「時計」→デフォルトの時計アプリ
「日付」→TimeTree(Googleカレンダーアプリは別ウィジェットで配置しているため)
「天気予報」→Yahoo!天気予報
が起動するように設定しています。
一つのウィジェットに3つのアプリが紐づけられるので、見た目すっきりです!
こんな感じで仕上がってます。

タイポグラフィー風アプリショートカットウィジェットの配置
続いて、画面左下にアプリショートカットを配置していきます。
ここでは、タイポグラフィー風の表示ができるウィジェットを使っています。

アプリやブックマークをライン状に並べて配置するウィジェットです。
表示スタイルを細かくカスタマイズできます。
2023年12月現在、「Launchy Widget」はGoogle Playストアから削除されて、アプリの更新も止まってしまいました。
デザインも使い勝手も良かったお気に入りのアプリだったのに、残念。。。
現在はこちらのサイトからAPKファイルとしてダウンロードが可能です。https://m.apkpure.com/jp/launchy-widget/com.ruslanspivak.launchy
Google Playストアを経由しないので自己責任でお願いします。
それでは、設定について説明していきます。
先ほどと同様に、ホーム画面にウィジェットを追加します。
このLaunchy Widgetは、配置した後に右上に表示される小さな□印をタップして編集画面に移行します。

このアプリは複数のランチャースタイルを「フォルダ」として保存することが出来ます。
いろいろ作ってみて、壁紙に合わせて過去に作ったランチャーを選択することが出来たり、ホーム画面に複数のデザインのランチャーを配置することが出来ます。
基本表記が英語なので多少戸惑いますが、感覚的にいじくっていけば完成します。
まずは適当に「Rename」からフォルダ名を設定。「メイン」としました。
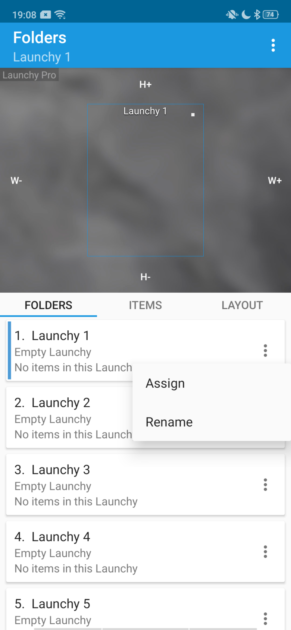
続いて、「メイン」フォルダ内に表示するアプリを指定していきます。
「ITEM」の下段部に表示された「+」を押し、ショートカットの種類を指定します。アプリ以外にも、ブックマークや電話帳の連絡先を指定することが出来ます。
ここでは「Application」を選択し、表示したいアプリを指定していきます。
アプリの並び順は、右側の「三」をタップして並び替えることが出来ます。
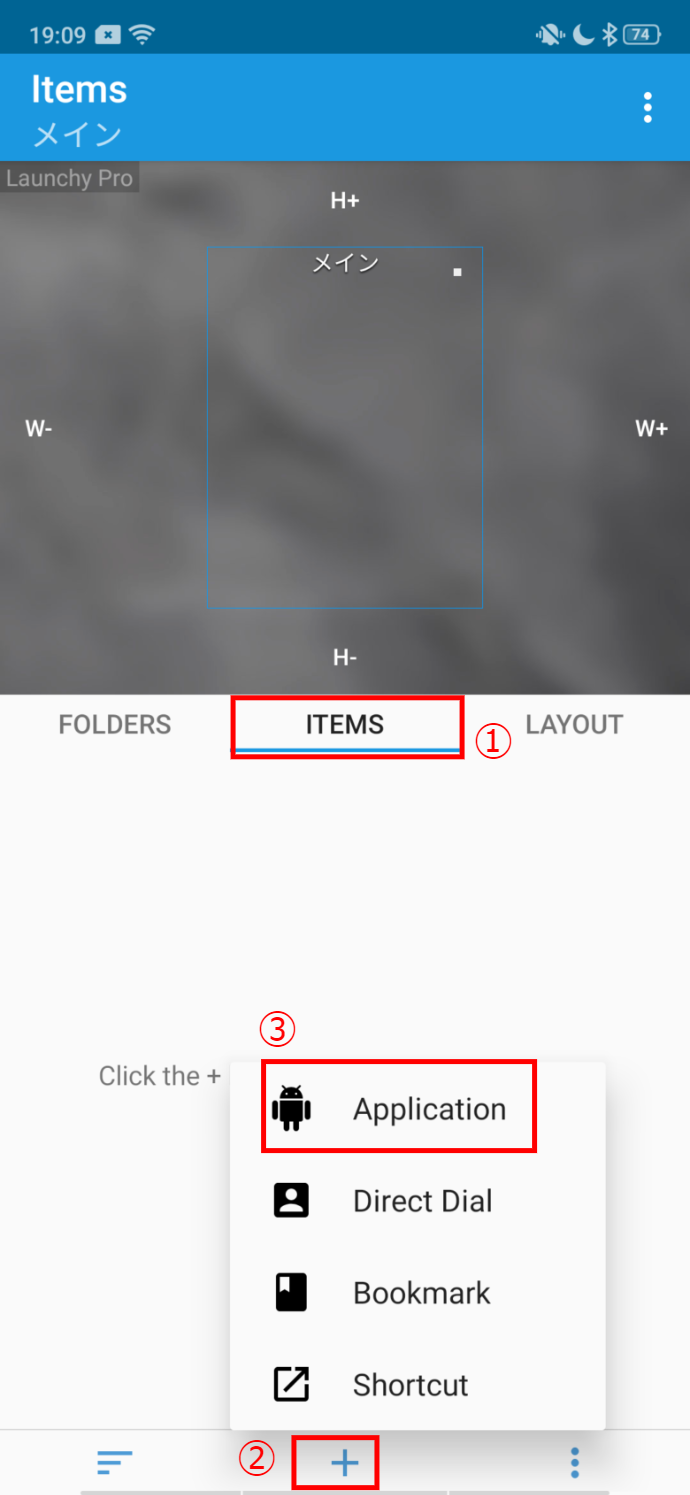
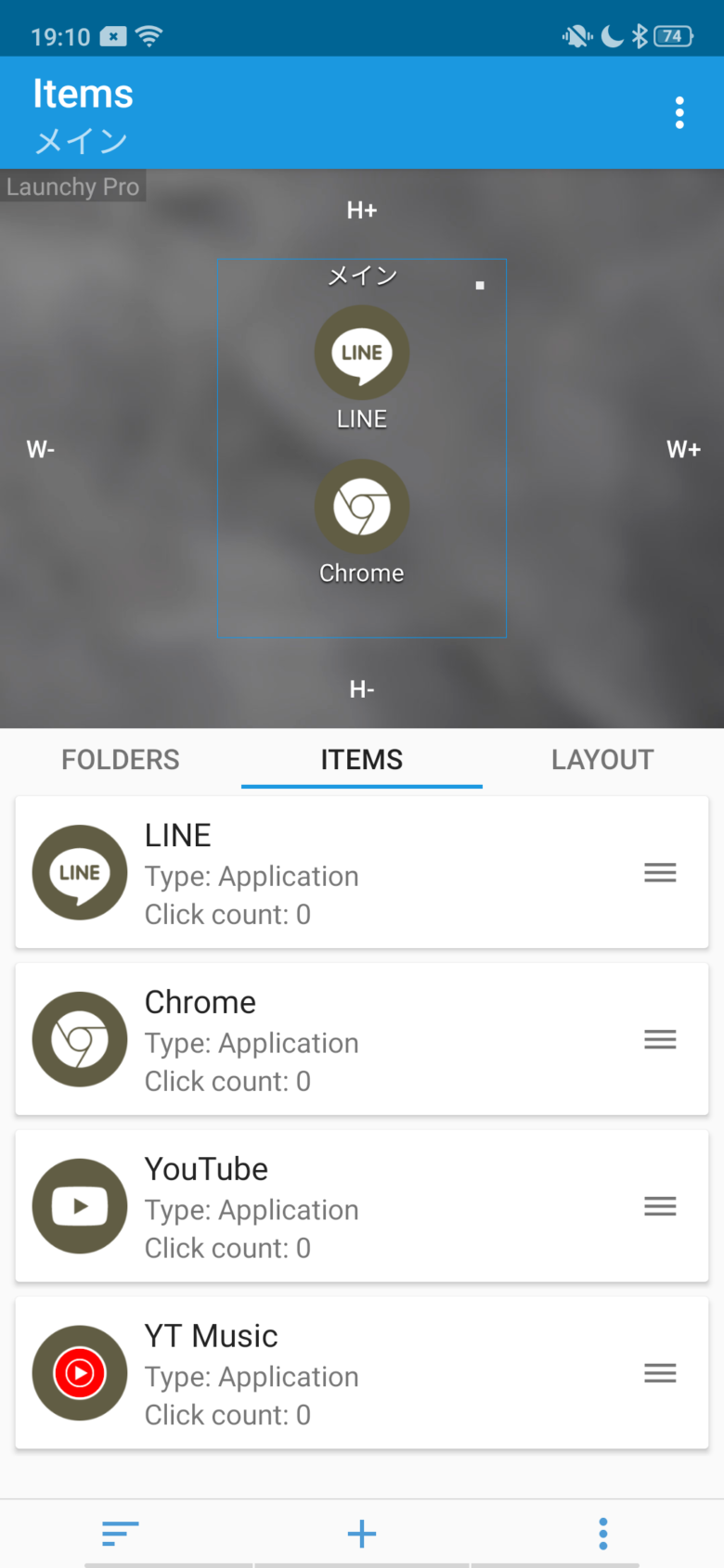
また、アプリの表示名もここで変更することが出来ます。
アプリをタップ→鉛筆マークをタップすると、アプリ名の編集画面になります。
「YouTube Music」の表示名を「Music」に変えてみました。
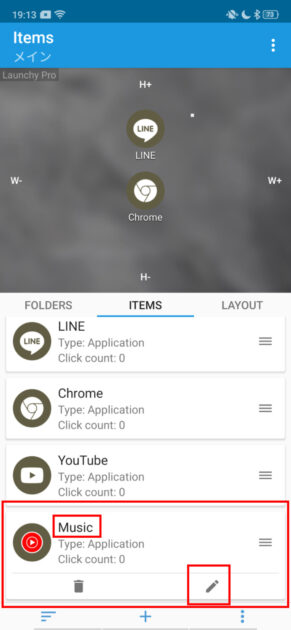
このままホーム画面に戻ってみると、こんな感じになっています。
こういう表示でもありですが、今回はタイポグラフィー風にしたいので、もう少し手を入れていきます。
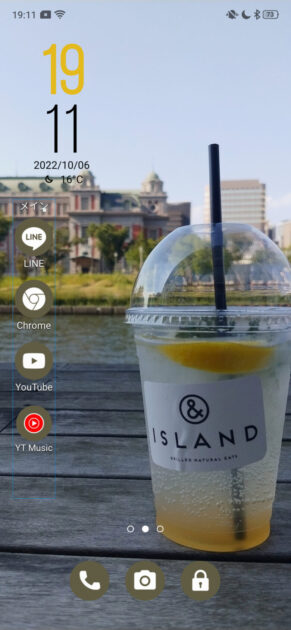
見た目については、「Layout」のタブでいじっていきます。
これも基本英語なのでいろいろいじくりながら慣れていきいましょう笑
「Layout」→「Widget」からウィジェット自体の見た目をカスタマイズします。
・ウィジェットの背景種類、色、枠色
・ショートカットの表示の行数(横にいくつ並べるか)
・タイトル(フォルダ名「メイン」)の表示/非表示、フォント、フォントサイズ、フォント配置、色
を調整できます。
今回はウィジェット背景はフレームなしの透明、行数は縦一列に並べたいので1行、タイトルは非表示としました。
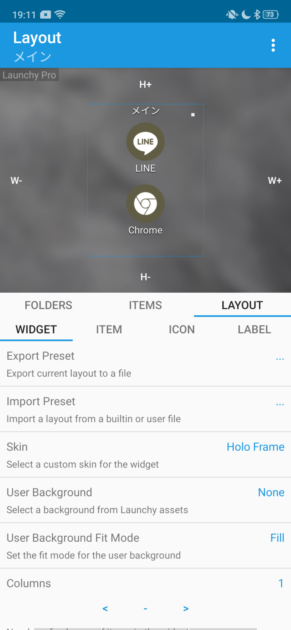
続いて、「Layout」→「Item」からアプリ表示をカスタマイズします。
・各アプリの背景スタイル、背景スタイルの配置
・表示形式 アイコン+ラベル/アイコンのみ/ラベルのみ
・アプリの水平配置位置
・アプリの垂直配置位置
・スクロール設定のON/OFF
を調整できます。
ここでタイポグラフィー風にしていくために、表示形式を「ラベルのみ」に設定します。
あとはお好みですが、左下に配置するので水平配置位置を「Left(左寄せ)」としました。
この後ラベルの設定を調整していきます。
今回非表示にしたので割愛しますが、表示にした場合は「Icon」タブから表示アイコンのサイズや色味の調整が可能です。
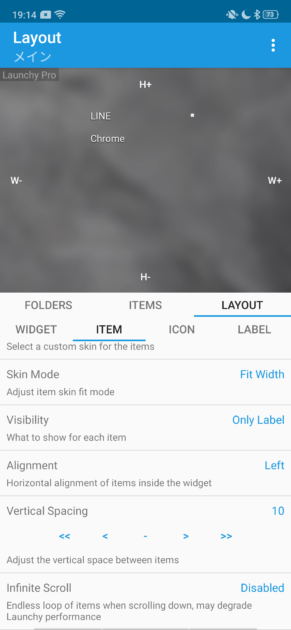
見た目がだいぶ着地点に近づいてきました。
では、ラベルのデザインを設定していきます。「Layout」→「Label」から。
・ラベルの配置(水平・垂直位置)
・フォントの種類/サイズ/色
・シャドウの表示/非表示と色、配置の設定
が調整できます。
ここではホーム画面とウィジェットの調整画面を行き来しながら、それぞれ微調整をかけていきます。
時計ウィジェットの表示と合わせて何となく似たようなフォントをチョイスし、色は黒、影なしとしました。
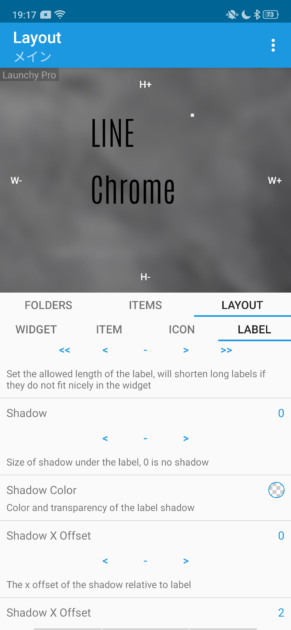
ホーム画面で確認してみると、こんな感じです。
一発でばちっときれいなレイアウトにするのは難しいので、「Layout」や「Item」の配置設定をいじりながら少しずつ調節していきます。

タイポグラフィー風アプリショートカットの配置が出来ました!
各ラベルをタップすると、対応アプリが起動します。
壁紙の一部をタップしてアプリを起動させる
レモネードのラベルが可愛いので、この写真のラベル部分をショートカットとして使いたいと思います。
これには、「Desktop VisualizeR」というアプリウィジェットを使います。
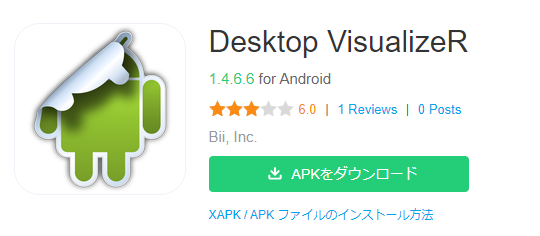
これもアプリショートカットを作成できるウィジェットなのですが、自分の好きな画像を指定してショートカットを作成することが出来ます。
それを利用して、透明化したショートカットを壁紙の好きな位置に合わせて設置することで、
壁紙のある一部をタップ→アプリ起動 というギミックが出来るようにしたいと思います。
実はこの「Desktop VisualizeR」についても、今はGoogleストアに公開されていないようです。。。
昔はダウンロードできたのですが、いつの間にか消えてしまっていました。使い勝手の良いウィジェットだっただけに悲しい。。。
現在は、こちらのサイトからAPKファイルとして直接ダウンロード可能です。
https://apkpure.com/jp/desktop-visualizer/jp.co.bii.android.app.dskvzr
Googleストアを経由しないので自己責任でお願いしたいですが、あめやみやがサブのスマホでこちらからダウンロードしてみた際には問題なく使えました。
ウィジェット配置画面から「Desktop VisualizeR」を配置していきます。
壁紙のレモネードのラベルに合うように配置。

配置したウィジェットをタップすると、編集画面に入ります。
まずは、起動させるアプリを選択。
「アクションを選択」→「アプリ起動」から、お好みのアプリを指定します。
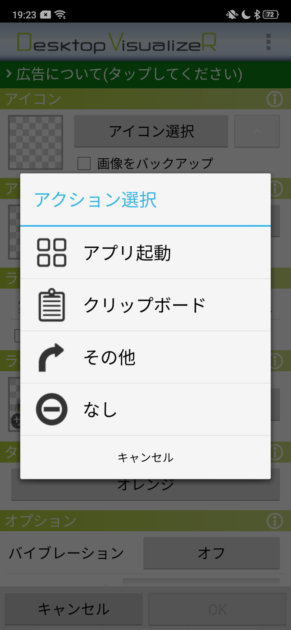
ポケGOアプリを指定しました笑
一番起動率高いからすぐにタップできるところに置きたいけど、ポケGOのアイコンとか「ポケGO」の文字が見えてるの恥ずかしいじゃないですか………というわけで壁紙に仕込むことにしました。
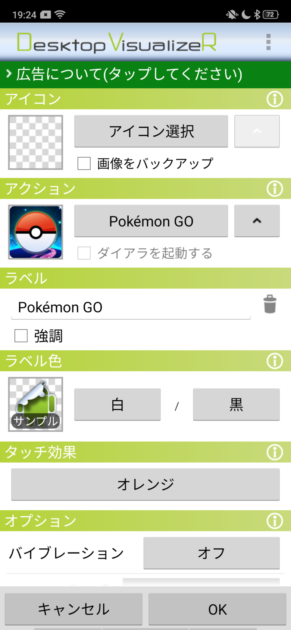
今回は壁紙に配置してショートカット自体は透明化させたいので、
「ラベル」の文字は消し。
「タッチ効果」も「なし」を選択しました。
最後に、一番上のアイコン選択を編集していきます。
「アイコン選択」→「その他」→「なし」として、ショートカットを完全透明化します。
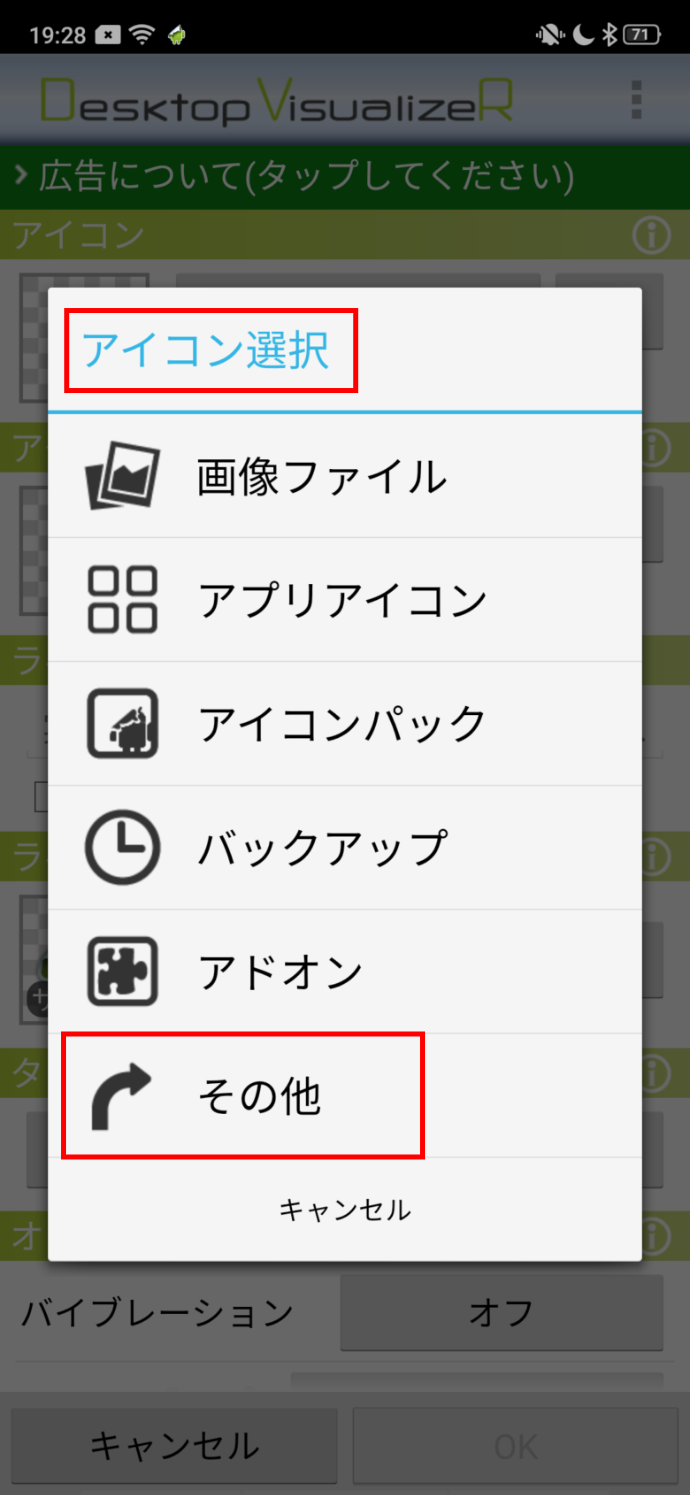
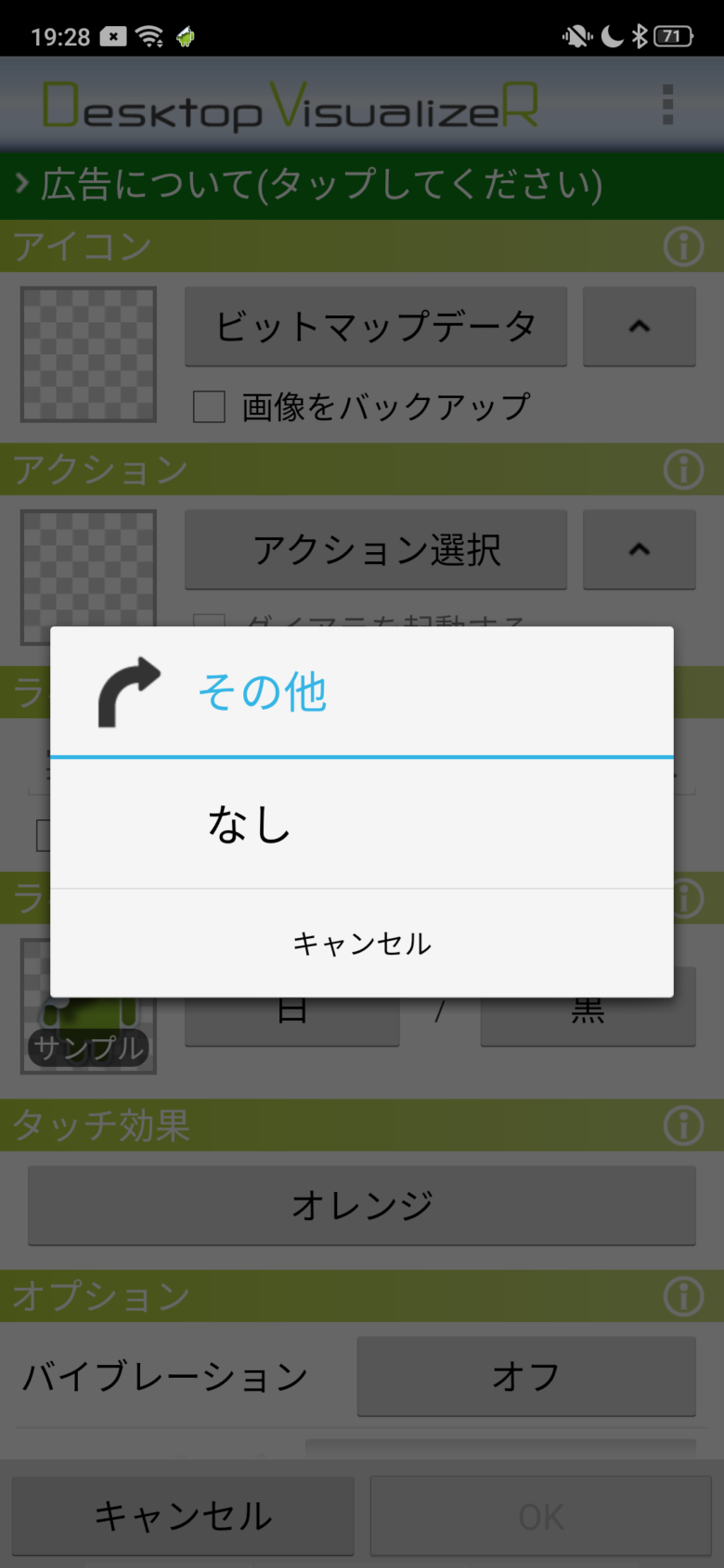
こうなるとホーム画面上ではどこにアプリアイコンあるかわかりませんね。
内緒ですから、これでいいんです笑
あめやみや夫にだけはラベルタップでポケGOが起動することを教えてあります。
サークルランチャーで複数アプリのショートカットを設置
最後に紹介するのが、「サークルランチャー」というこちらもショートカット作成ウィジェットです。
有料版もありますが、無料版でもやはり十分カスタム性が高いので無料版で十分かと。
このサークルランチャーは、ウィジェットのまわりにサークル上にアプリショートカットを展開してくれるデザインのウィジェットです。
ウィジェットアクションもおしゃれで見栄えも良く、アイコンがごちゃつかないので便利です。
では、ホーム画面にウィジェットを追加していきます。
こちら、ウィジェット選択の場面で「サークルランチャー」が複数表示されますが、無料版だと1×1のウィジェットしか機能しないので1×1を選びます。

配置したウィジェットをタップして、編集画面に入ります。
やっぱり全部英語表記なのが難点ですが…いろいろ試しながら調整していきましょう笑
最初に「Launcher Type」から「アプリ」か「連絡先」かを選択します。ここでは「アプリ」を。
次に「Select apps」から、ショートカットを作成したいアプリを選択します。
あめやみやはいつもよく使うアプリを10個ぐらい選択しています。
「Launcher style」は、無料版だと「サークル」タイプしか選べません。
「Sort items」でアプリの順番が変更できます。
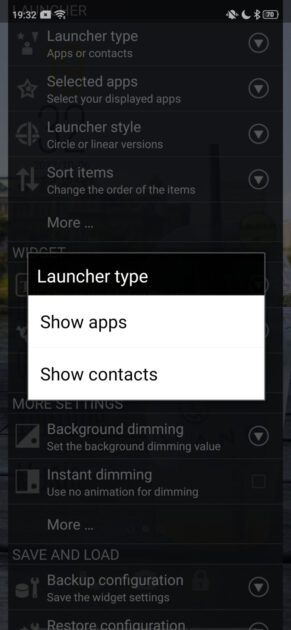
ホーム画面で確認してみます。
ウィジェットをタップすると、選択したアプリが円状に表示されていますね。
まだこれだと見栄えも使い勝手も悪いので、ほかの項目を調整していきます。
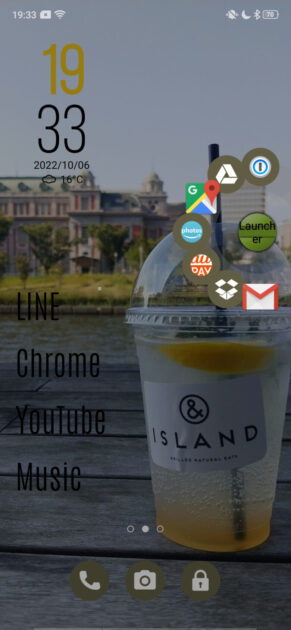
サークルランチャーを展開した状態でもう一度サークルの中心部分をタップすると、編集画面に入ります。
表示の「More…」をタップし、表示の微調整をしていきます。
英語いっぱいで吐きそうですが、文字面から何となく何がどの調整になるのかわかると思います笑
・展開する円の大きさの調整
・背景色の調整
・アイコンサイズの調整
・展開するとき/閉じるときのアニメーションの設定
等等…
ここでも、ホーム画面と編集画面を行き来しながら見やすいように調整していくのが良いかと。
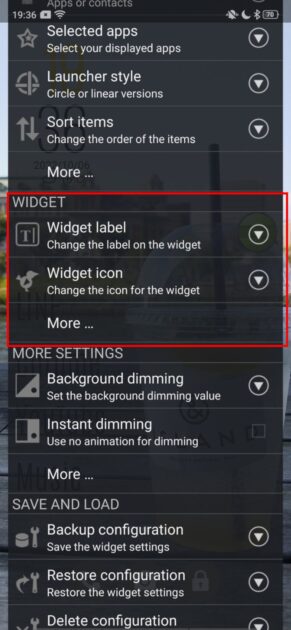
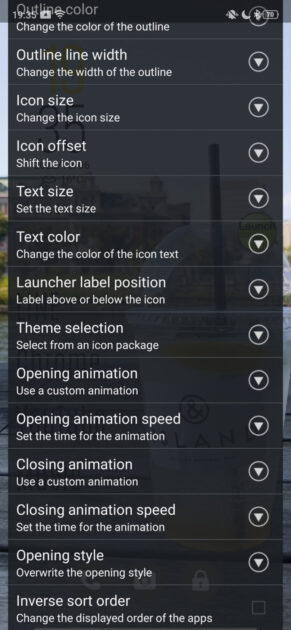
展開するサークルの調整が完了したら、ホーム画面に表示されるアイコンの調整をして終了です。
「WIDGET」の「Widget label」「Widget icon」を調整していきます。
「More…」から、アイコンのサイズや透過率を選択できます。
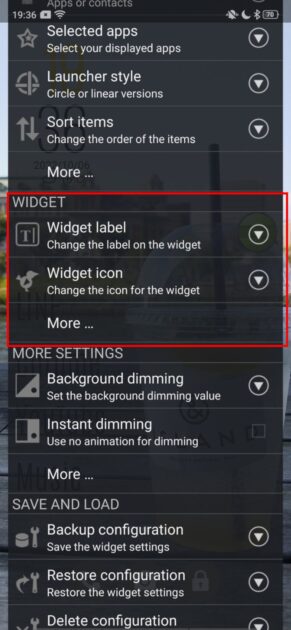
これもホーム画面と編集画面を–(以下略)
地道な作業ですね笑 多分愛がないとできないです。
というわけで、各項目を調整しました。
レモネードの黄色の泡?イメージで黄色の丸アイコンを選択して、ラベルなし。ちょこっと透過をかけて、こんな感じで仕上がりました。

こんな感じで展開してくれるようになりました。
カレンダーアプリ
最後に、2枚目にカレンダーアプリを配置していきます。
こちらは特に細かい調整は不要で、連携するアプリの選択とデザインテーマを選択しているだけです。
おすすめのカレンダーアプリはこちら。シンプルでどんな背景にも合う&Googleカレンダーを連携させられ、このアプリから直接予定を入れられるので重宝しています。
これも同様に、ウィジェット編集画面から配置していきます。
そのあと、アプリ本体から表示の設定を行っていきます。
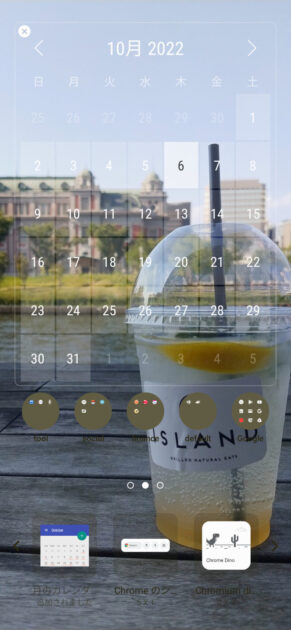
「テーマ」からカレンダーの見た目を調整。「カレンダー」から、連携したいGoogleカレンダーのアカウントを設定していきます。
「表示スタイル」で、予定の表示の仕方も調整できます。
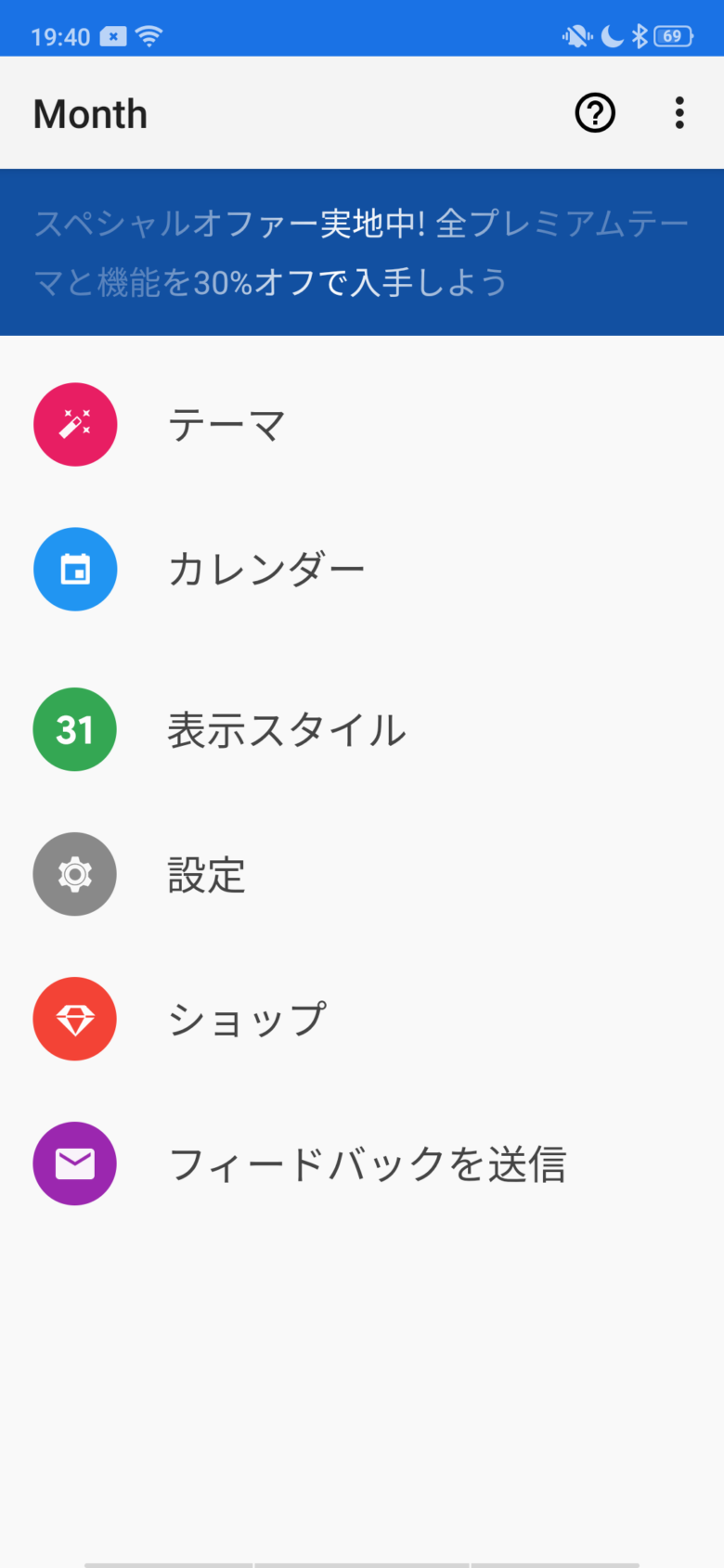
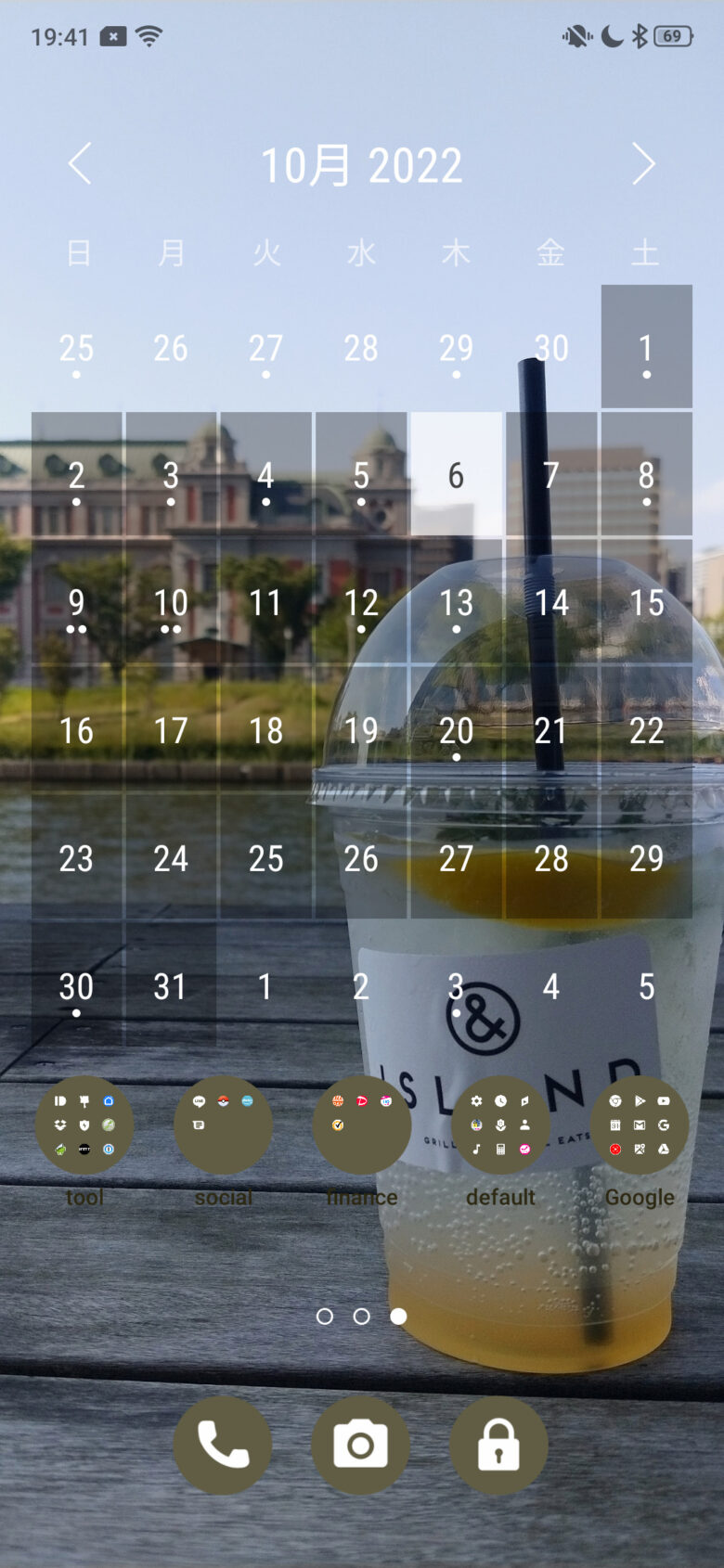
背景に合わせてテーマと表示スタイルを調整しました。
ようやく完成です!
微調整していく部分が多かったので時間もかかったかと思いますが、ホーム画面がとてもすっきりしたのではないでしょうか?
完成したホーム画面(一枚目)がこちら。
一枚目のホーム画面には、これだけのアプリ機能が収められていることになります。
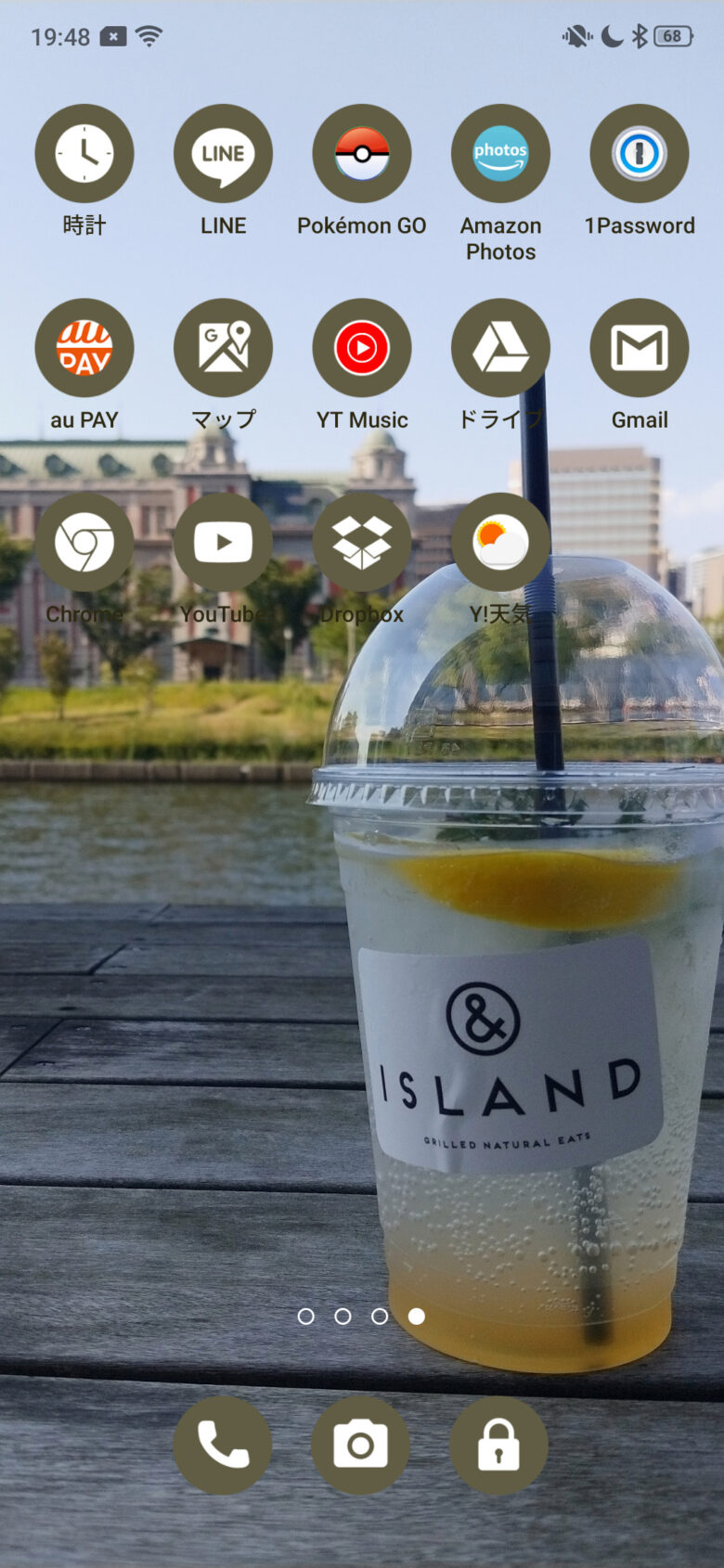

過去に作ったホーム画面たち
前章の手順でもって、壁紙に合ったホーム画面をいくつか作成しています。
イメージの参考になればうれしいです ^^

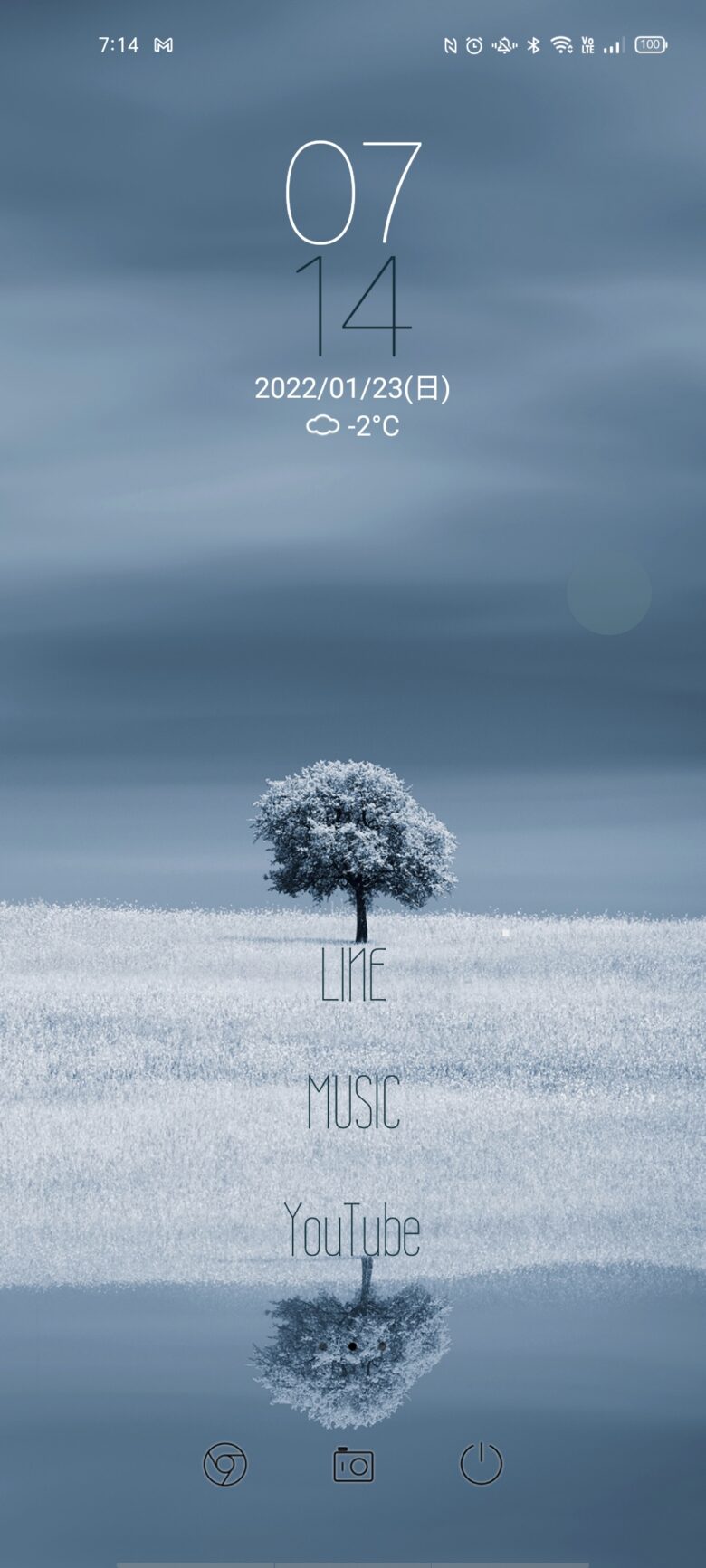
左はさわやかな夏のイメージの壁紙にポスターのようにウィジェットを配置しています。
傘さしている雪だるまちゃん(何故…)をタップすると、サークルランチャーが起動します。
右は冬のイメージの壁紙。同じくポスターのようなイメージで作りました。
木をタップすると隠しショートカットのポケGOが起動。サークルランチャーはうっすら表示させて右上に配置しています。
続いてこちらは自分で撮った写真を壁紙にしたタイプのホーム画面です。


左はおしゃれな喫茶店でクリームソーダを頼んだ時に取った写真がいい感じだったので壁紙に使用。
レモネードの時のギミックと同様、グラスのラベルをタップするとポケGOが起動。
チェリーの画像の上には完全透過したサークルランチャーのアイコンが仕込んであり、タップするとショートカットが展開します。
右側のホーム画面は一番最近作ったもので、京都の祇園祭の写真を使っています。
「船鉾」の提灯にポケGOアプリが仕込んであります。
夜空に浮かんでいる月は、サークルランチャーのアイコンに月の画像を指定したもので、サイズと透過率を調整してなじませています。
今回タイポグラフィー風ショートカットは一列表示で、下の動画のようにスクロールして起動できるようにしてみています。
まとめ
長くお付き合いいただきました!いかがでしたでしょうか?
ホーム画面カスタムしたくなってきましたか?
余談ですが、以前スマホを先輩に貸したときに「お前のスマホ、どこ動かしていいか全然分からんわ」と言われました笑
それでいいんです!イッツマイセルフ!!
ホーム画面のカスタム沼にはまって手を入れれば入れるほど、自分のスマホが愛おしくなってくるはずです笑
今回はあめやみやお気に入りのウィジェットを紹介させていただきましたが、他にも多機能で便利なウィジェットがたくさんありますので、自分のイメージに合ったウィジェットをぜひ探してみてください。

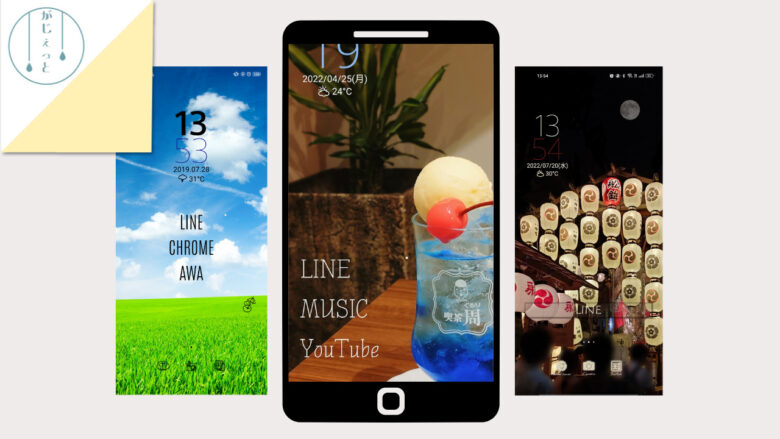





コメント